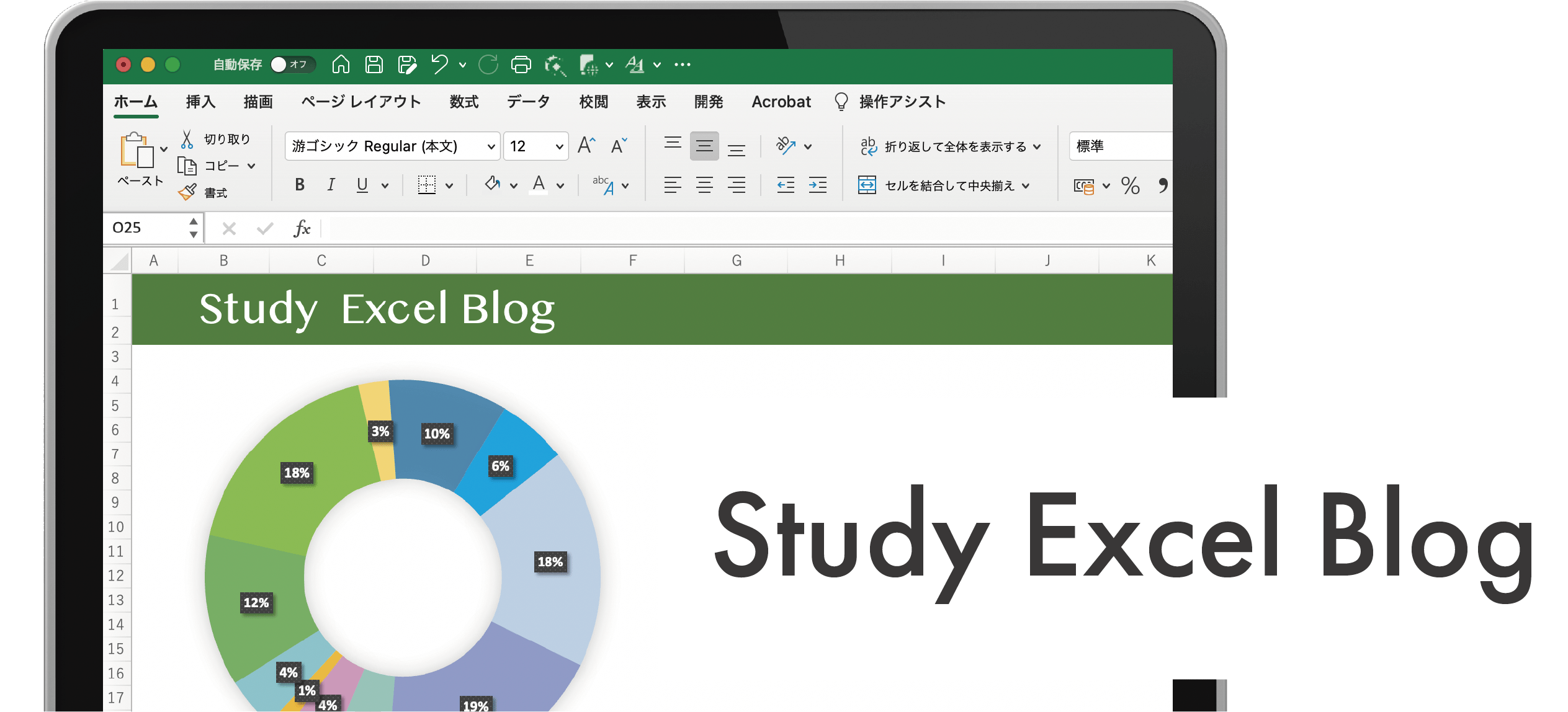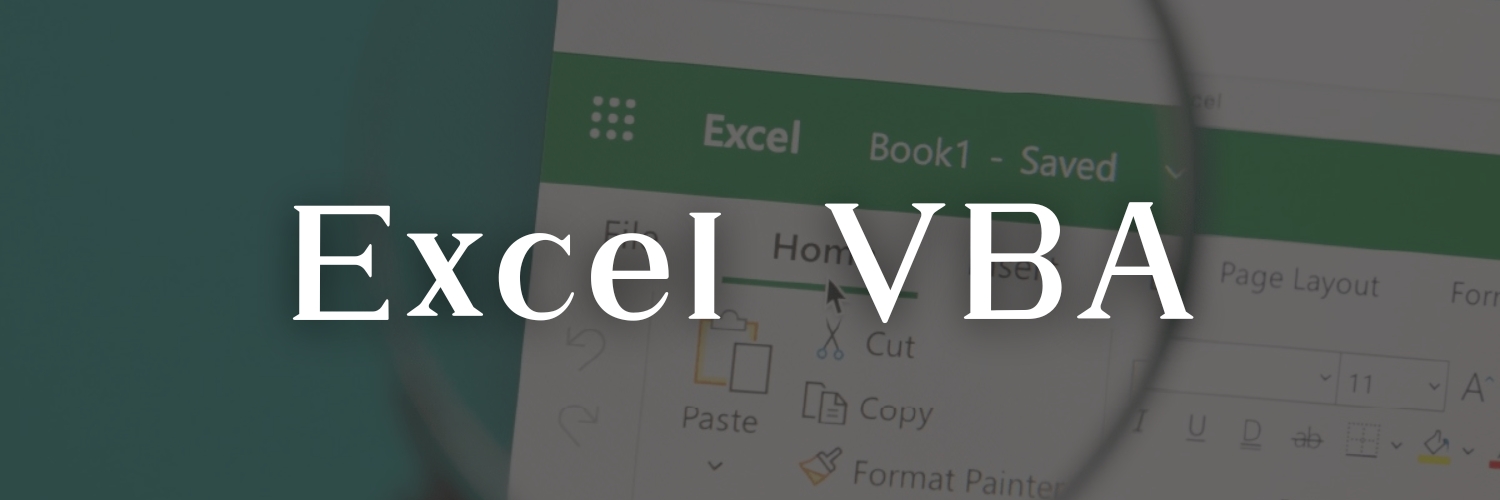わざわざ入力をしなくても簡単にできる方法があるよ。
知っておきたい!!

もくじ
表の縦横(行と列)を入れ替える方法
今日のゴール
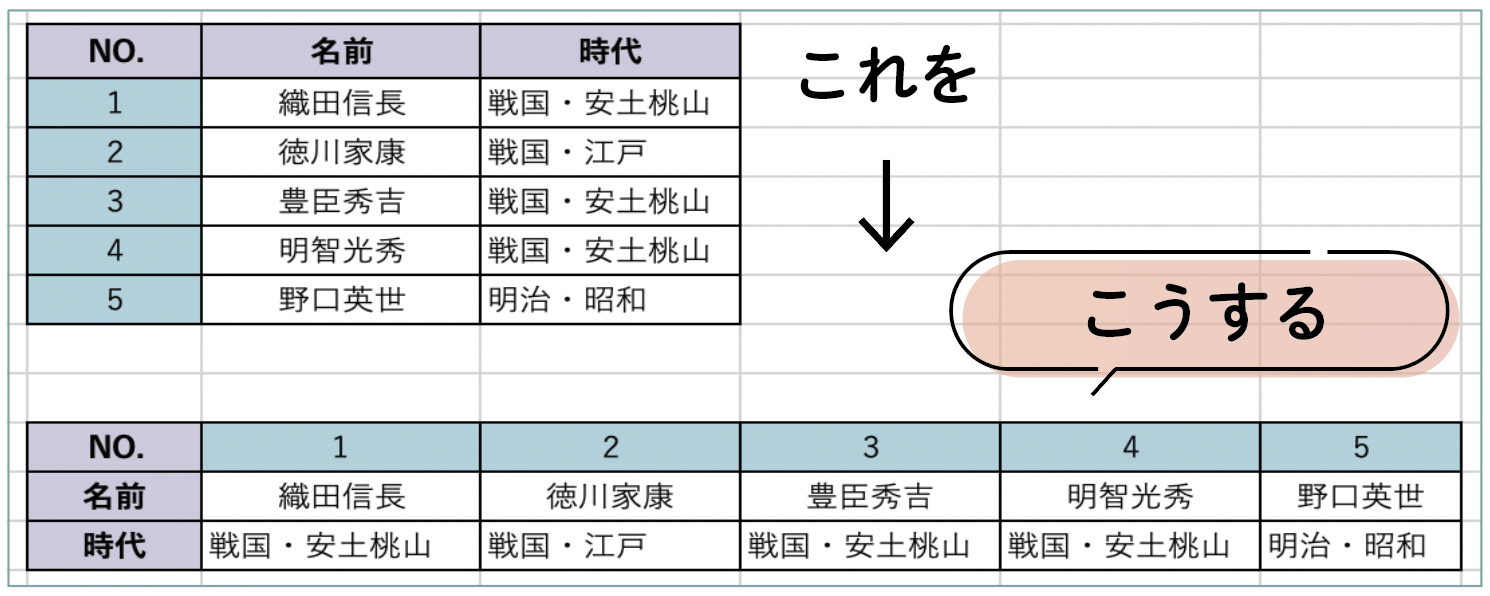
表の縦横(行と列)を入れ替える方法入れ替えたい表を選択
入れ替えをしたい表を選択して右クリックをしコピーをクリックしてください。
表全体がコピーされます。
ショートカットキーの使い方はどこかのセルをアクティブにし、Ctrl+Aを押して表全体を選択します。
その後、Ctrl+Cを押すとコピーされます。
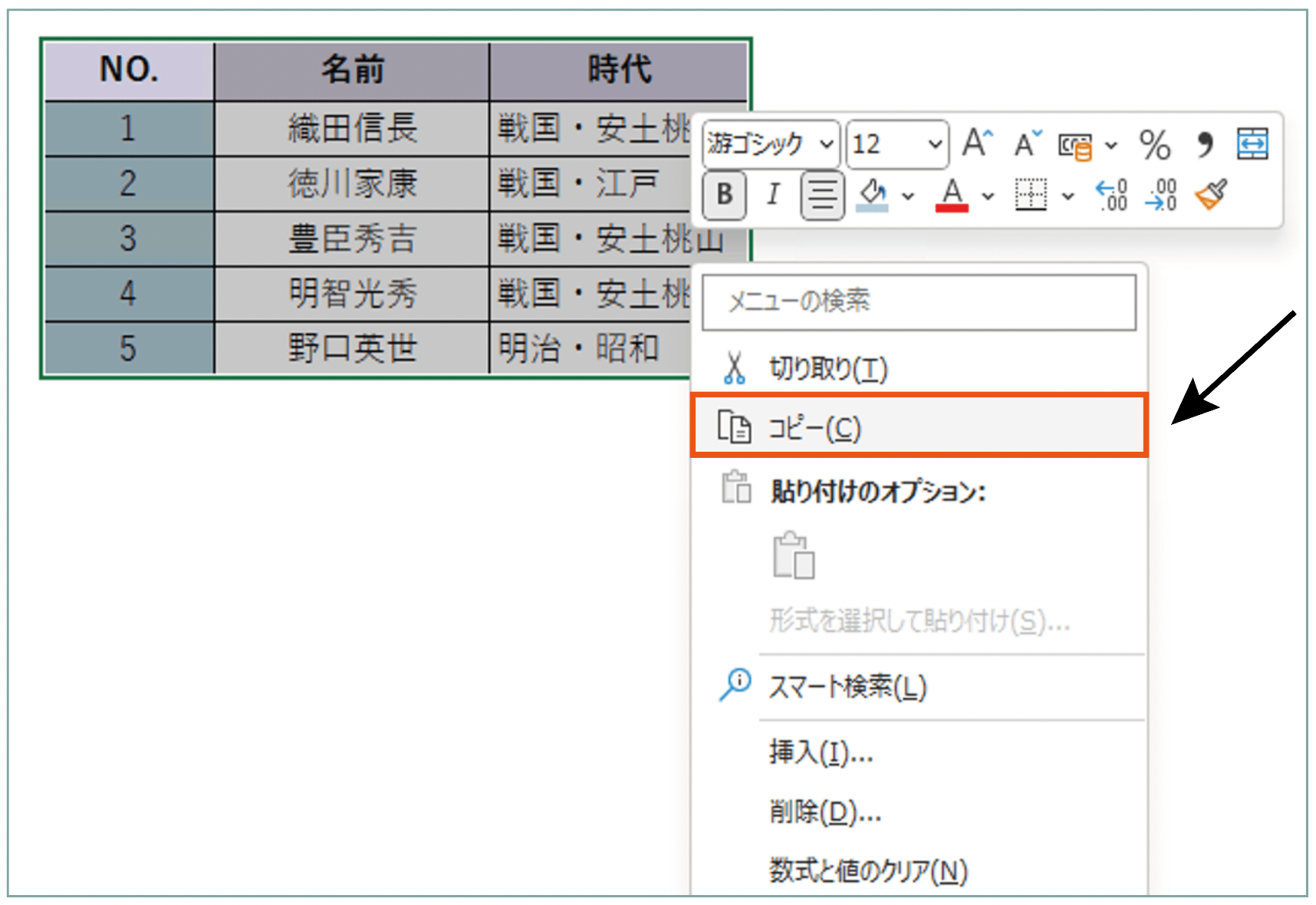
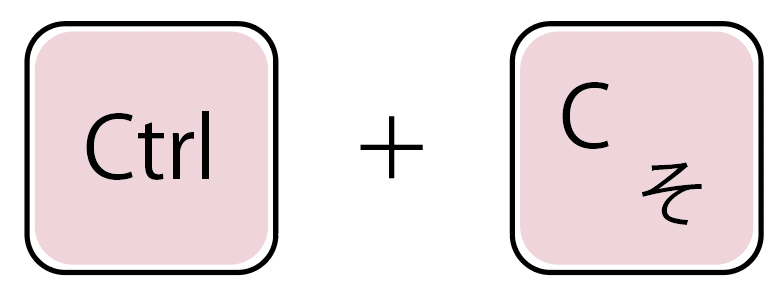
ショートカットキーはCtrl+C
表の縦横(行と列)を入れ替える方法貼り付けたいセルを選択
貼り付けたいセルを選択し、右クリックをするをすると貼り付けのオプションが出てきます。
貼り付けのオプション→「行/列を入れ替え」オレンジの枠の箇所をクリックしてください。
貼り付けのオプションを利用することで手間を省くことができ、時短になります。
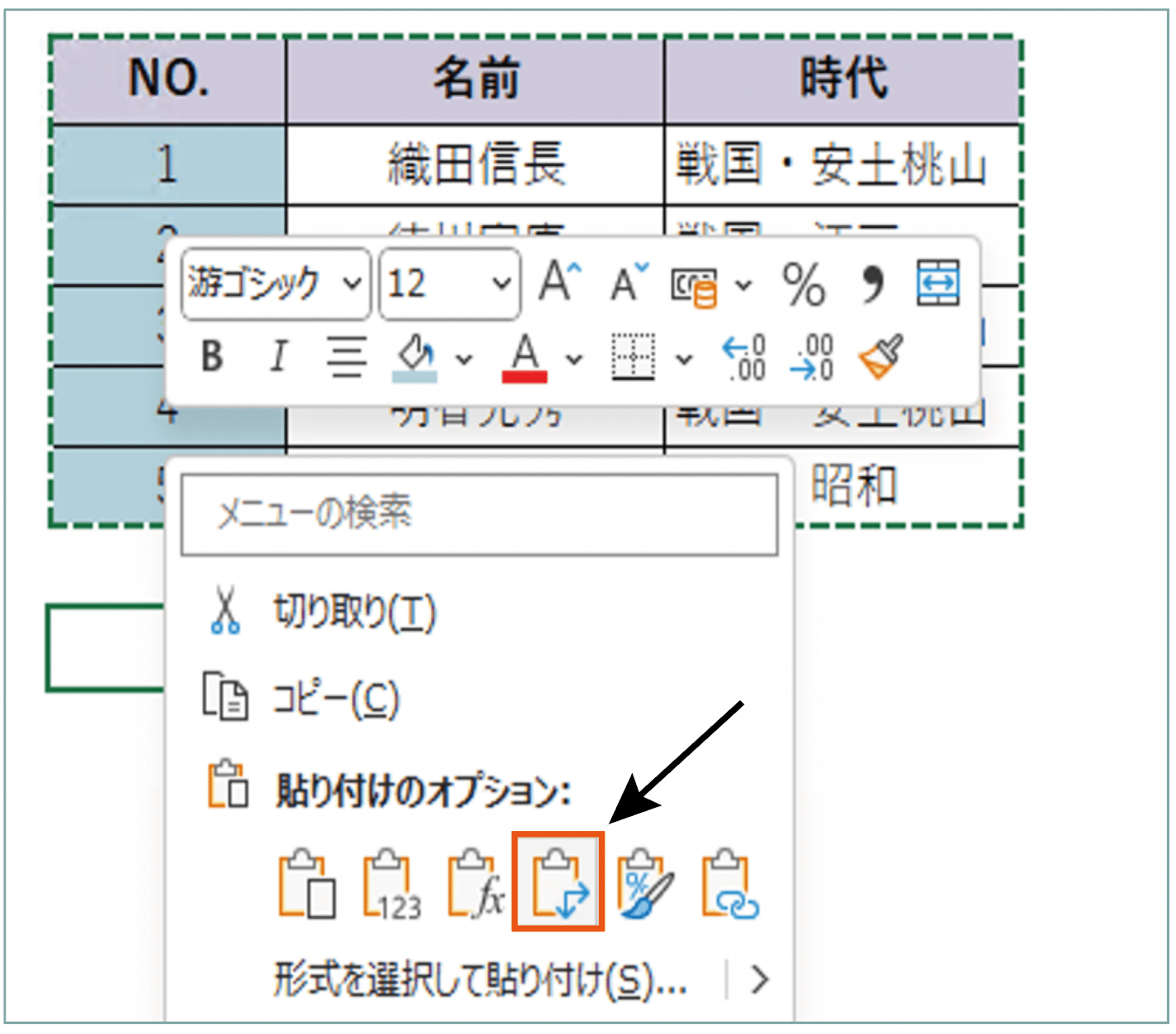
右から3つ目のアイコンです。
表の縦横(行と列)を入れ替える方法行と列の入れ替え完了
表の縦と横が入れ替わって貼り付けされました。
わざわざ、入力・貼付け・コピー・切り取りなどをせずに、一瞬で入れ替わりました。
マウス操作に比べて時短にもなり、面倒な作業を省くことが出来ます。
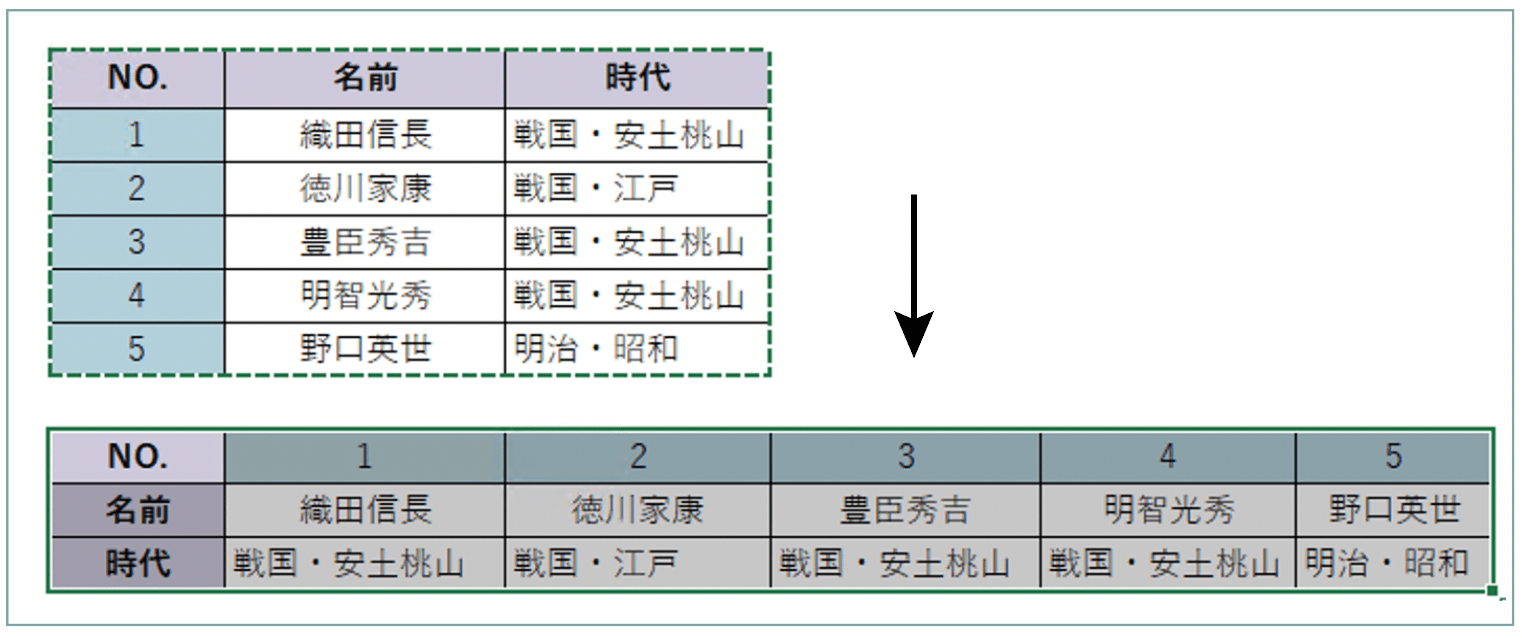
表の縦横(行と列)を入れ替える方法まとめ
2. 貼り付けたいセルを選択し、右クリック
3. 貼り付けのオプション→「行/列を入れ替え」(右から3番目のアイコン)