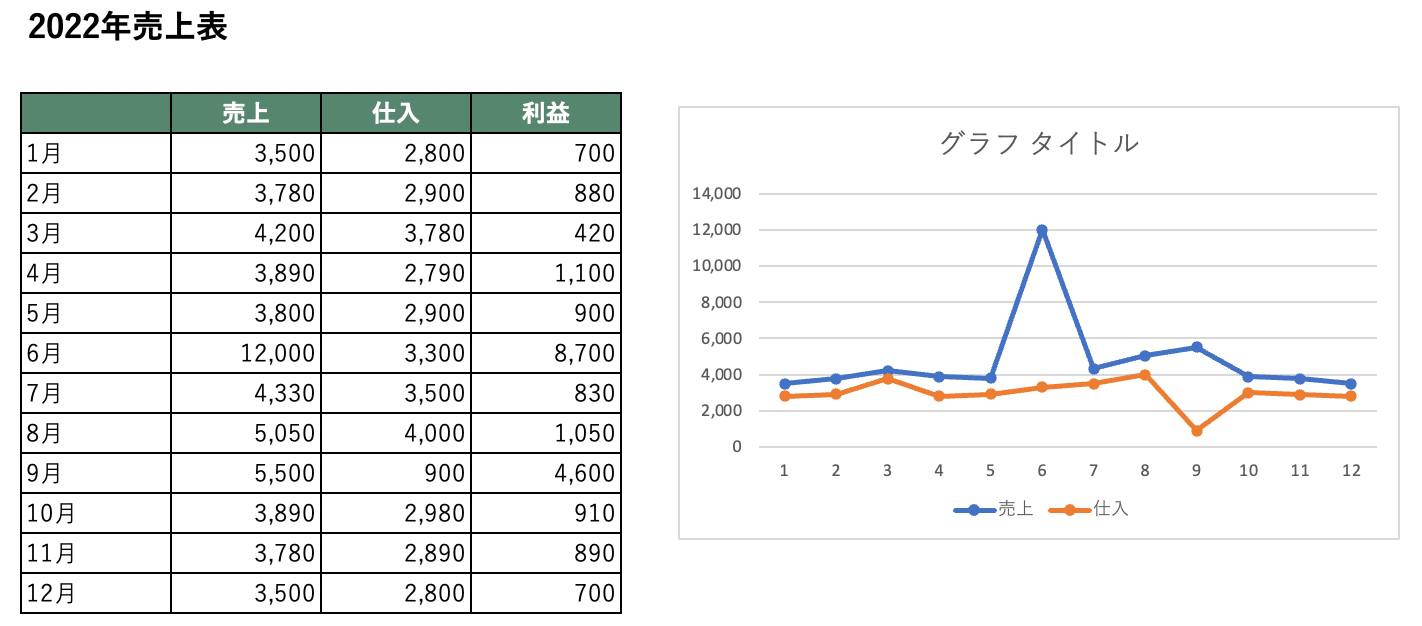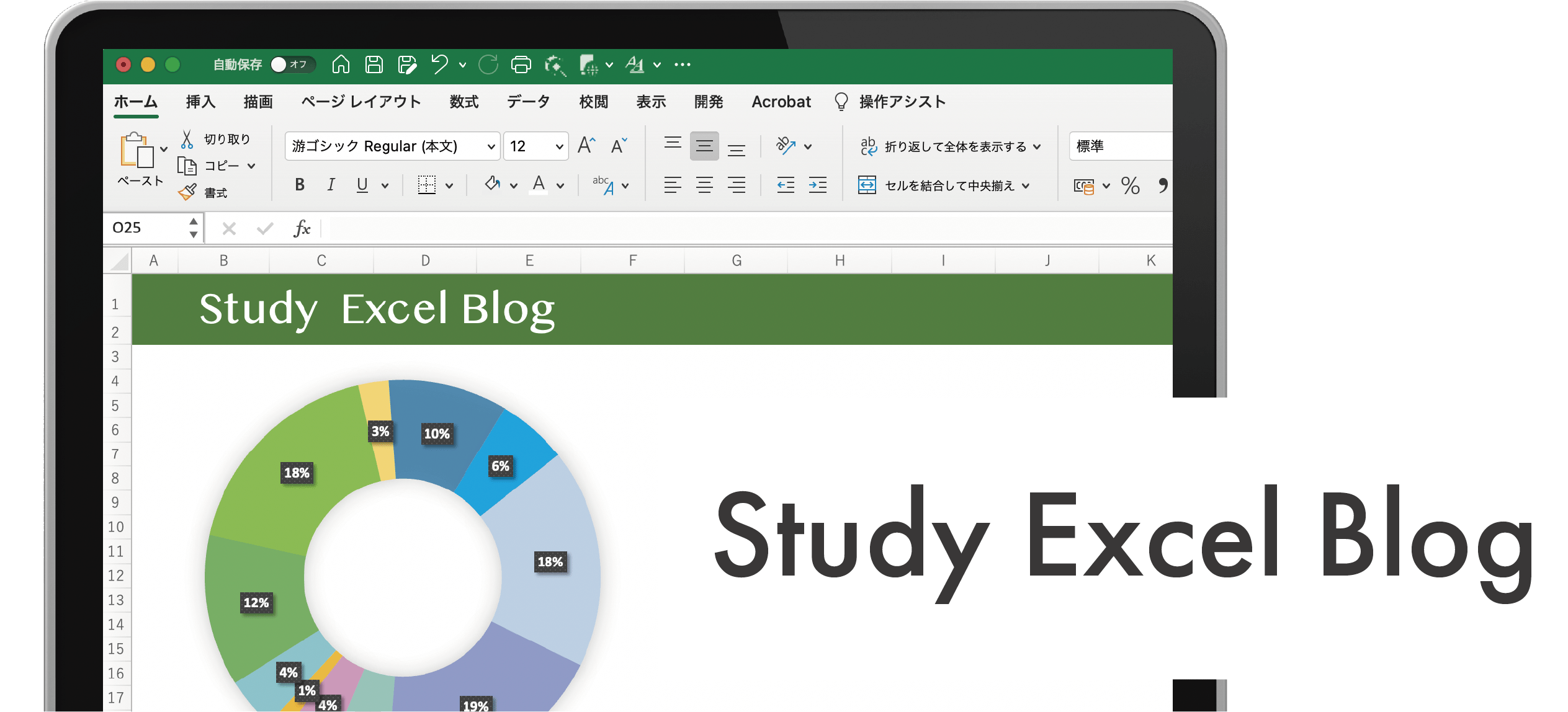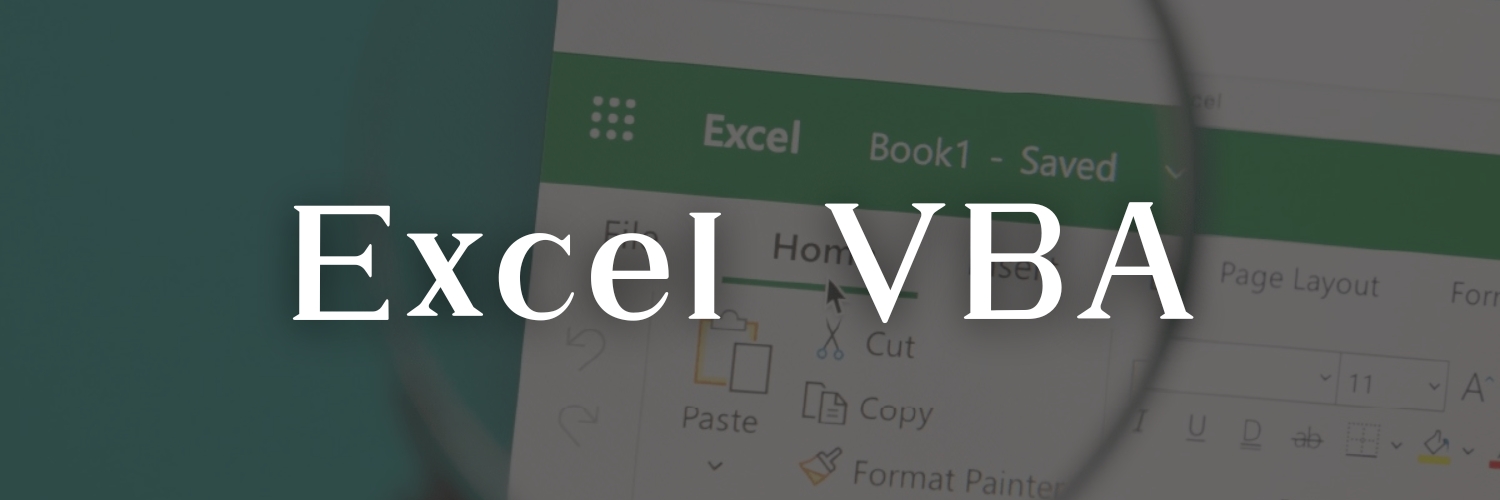折れ線グラフを使って視覚的にデータ確認ができるって知ってる?
データ分析だよね。数字だけ見てもピンと来ないから視覚的に調べられたらいいね!

もくじ
折れ線グラフを使う理由
ポイント
例えば、月ごと、年ごとのデータ分析をしたいときに不自然な箇所はないか
または 視覚的にどの月の売上額が一番高いか、低いかを見て判断するときには
折れ線グラフを活用しましょう。
確認用で使うだけなのでデザインに凝る必要はありません。
他のグラフよりも視覚的に確認しやすいのは折れ線グラフになります。
あくまでデータ確認用になりますが、データ分析をすることはとても大事です。
マーカー付き折線グラフ
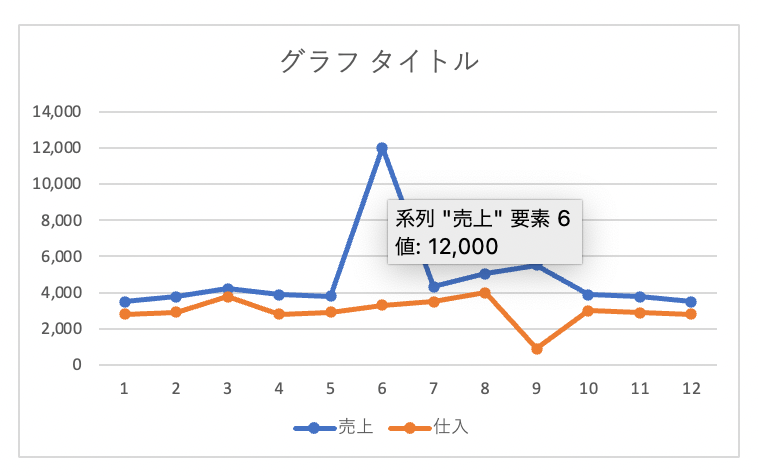
また、マーカー付き折れ線グラフを利用することで、マウスポインタを確認したい月のところに持っていくだけで「系列」「要素」「値」を確認することができます。
マーカーの情報からミスがあるセルを突き止めることが可能です。
視覚的に確認
売上額が極端に大きい月を確認してみる
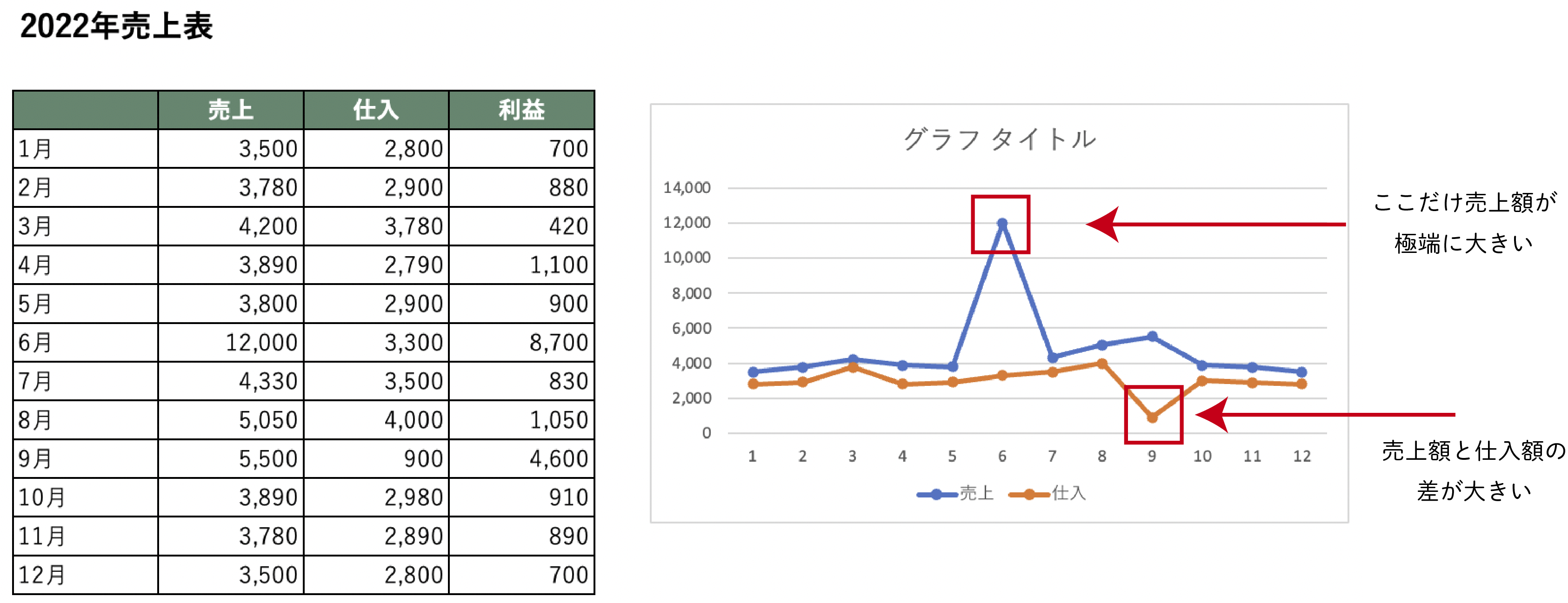
この折れ線グラフを見ると、6月の売上額だけが極端に大きいのが分かります。
また、9月を見ると売上額と仕入額の差が他の月に比べて大きいのが分かります。
値が正しいのであれば構いませんが、入力ミスや計算ミスの可能性があります。このようなときに
視覚的に確認をすることが可能です。
または、どの月の売上額が大きかったのか低かったのかを確認(分析)することが可能です。
折れ線グラフの作り方
範囲選択
では、グラフの作り方を説明していきます。
書類を提出したり、プレゼンで使う資料ではないためデフォルトのまま使うだけです。
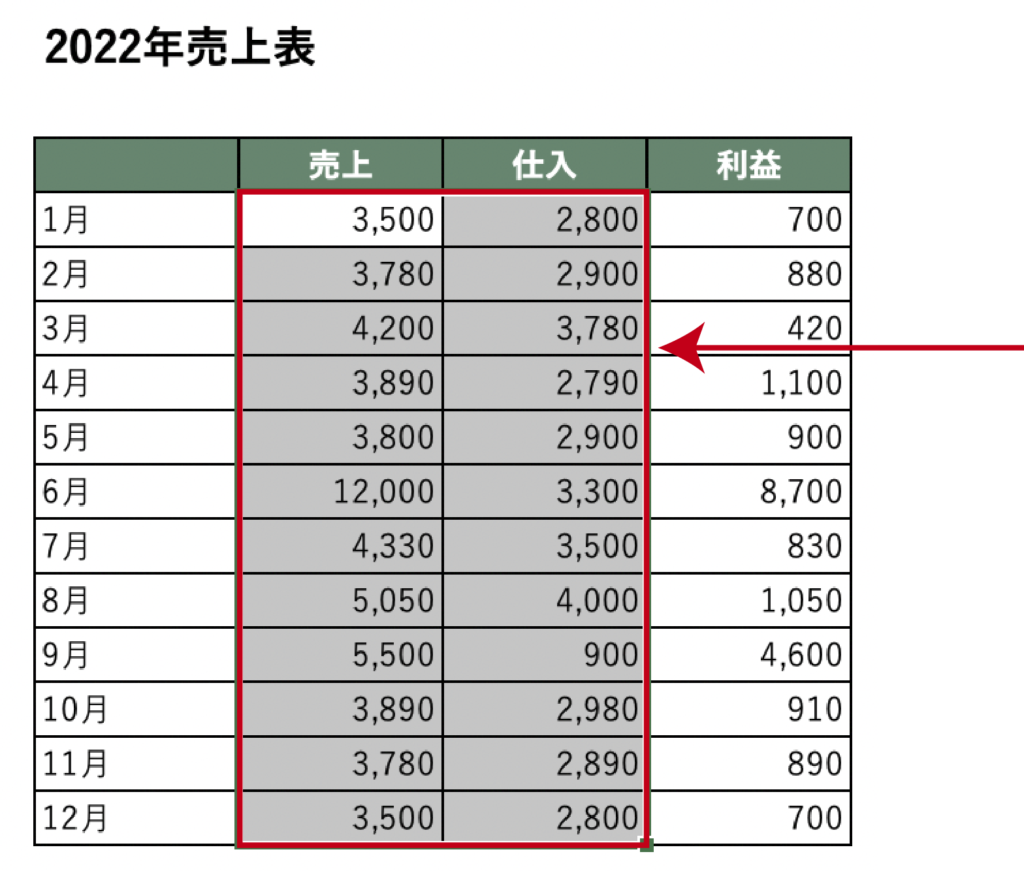
確認をしたいのは売上額と仕入額なので
「売上」「仕入」部分を範囲選択します。
挿入→折れ線/面グラフ→マーカー付き折れ線グラフ
「挿入タブ」から「折れ線/面グラフ」をクリックして「マーカー付き折線」を選択します。
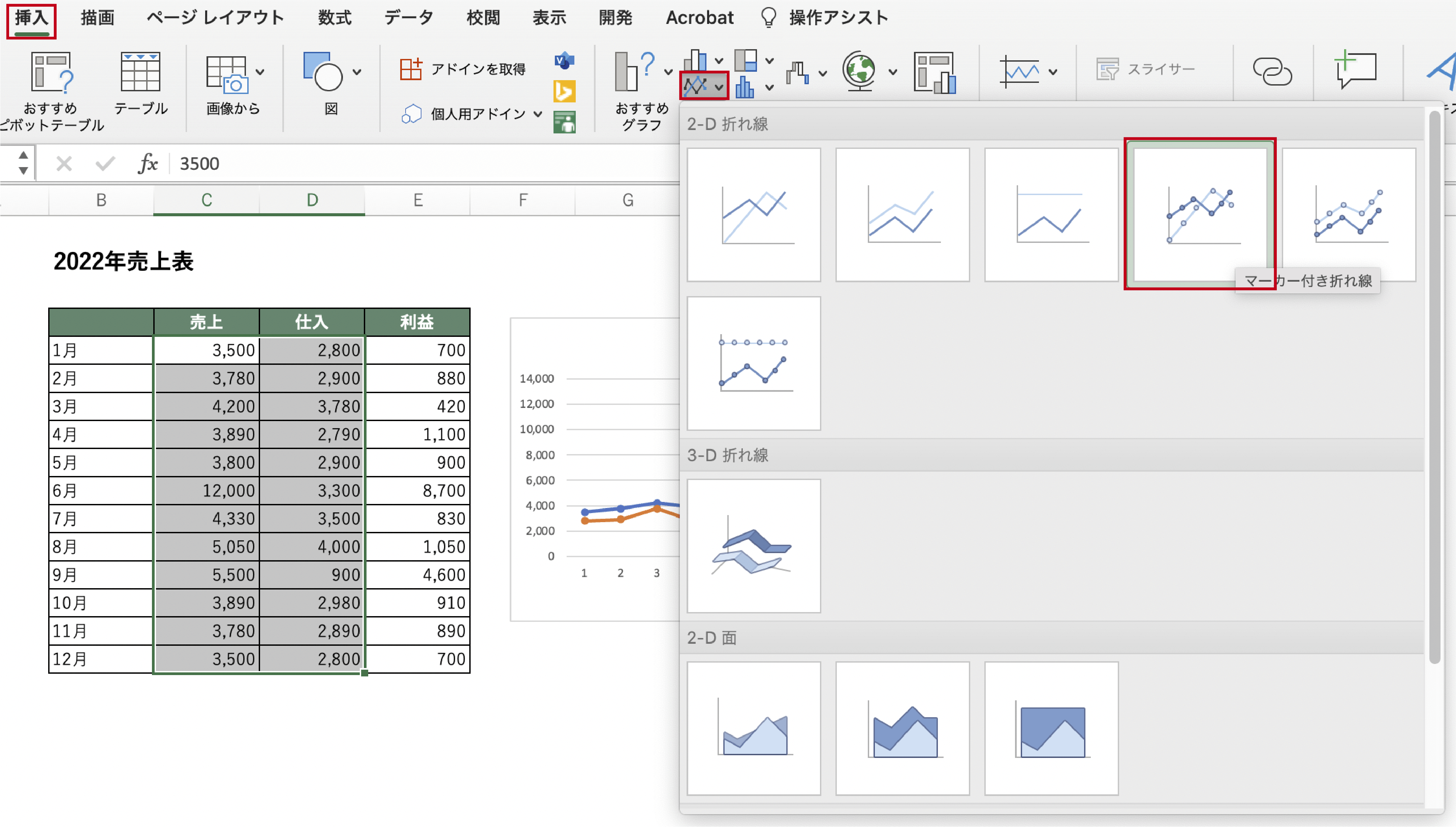
マーカー付きの折れ線グラフが作成されました。