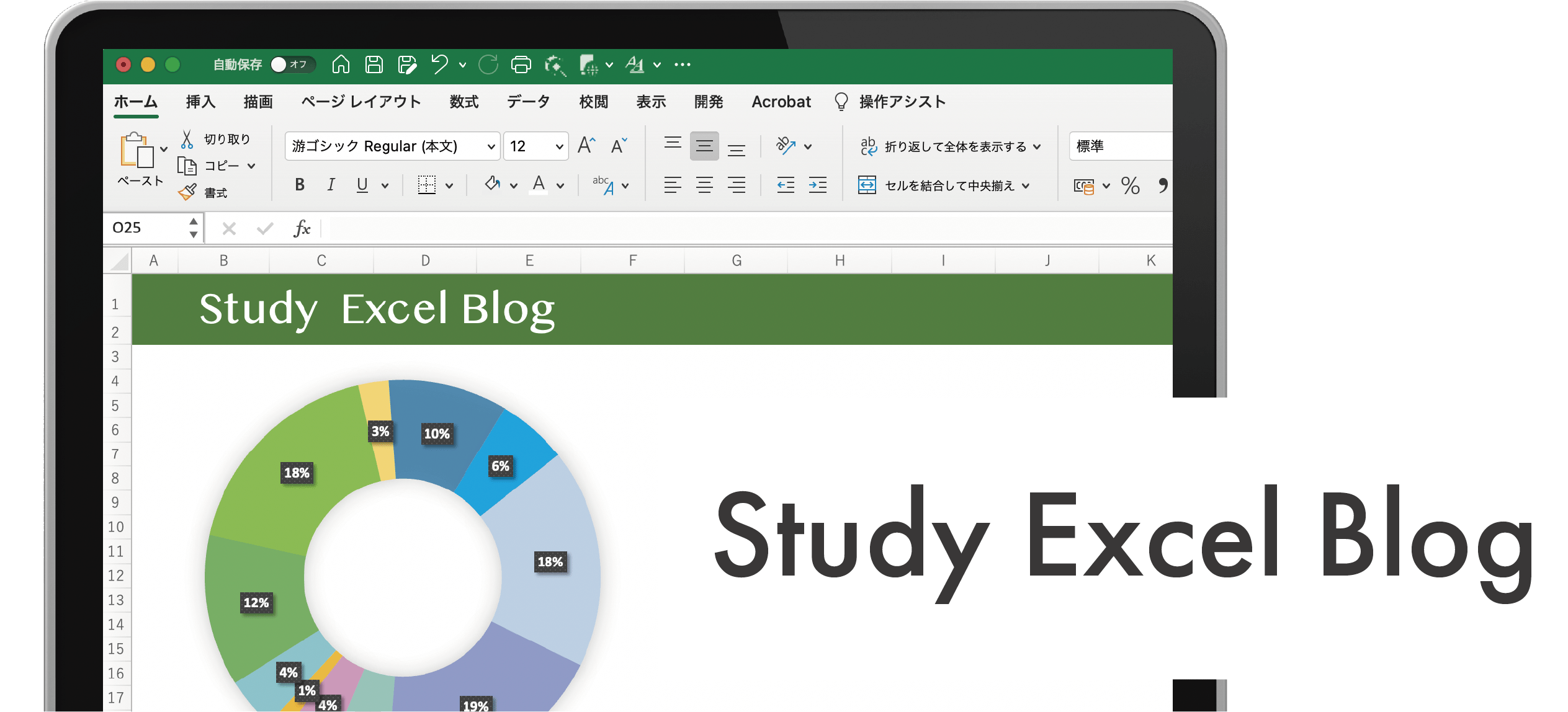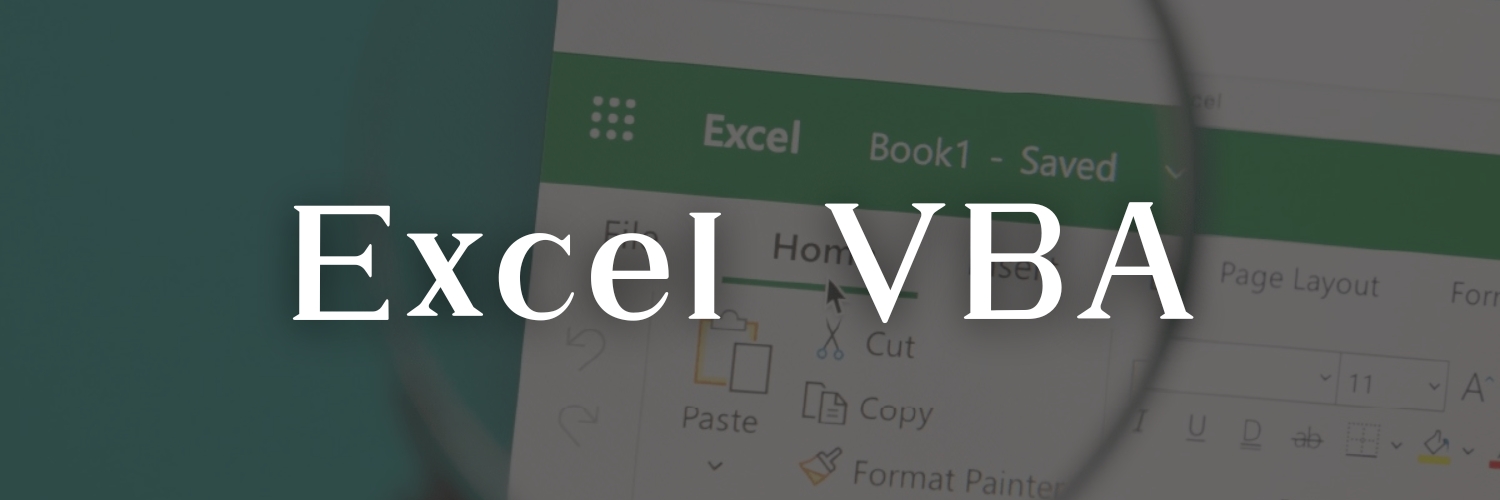その商品の画像が出てきたら在庫管理なんかに便利じゃない?

もくじ
- 1 マウスポインタで画像を表示(メモ機能の裏ワザ)
- 2 Excel操作・小技マウスポインタで画像表示(メモ機能の裏ワザ)
- 3 Excel操作・マウスポインタで画像表示(メモ機能の裏ワザ)文字を消す
- 4 Excel操作・マウスポインタで画像表示(メモ機能の裏ワザ)枠の部分で右クリック(大事なポイント)
- 5 Excel操作・マウスポインタで画像表示(メモ機能の裏ワザ)色と線のタブ→塗りつぶし効果
- 6 Excel操作・マウスポインタで画像表示(メモ機能の裏ワザ)図の挿入から画像を選択
- 7 Excel操作・マウスポインタで画像表示(メモ機能の裏ワザ)イメージ図を確認
- 8 Excel操作・マウスポインタで画像表示(メモ機能の裏ワザ)画像の大きさを決める
- 9 Excel操作・マウスポインタで画像表示(メモ機能の裏ワザ)- 完成 - マウスを文字に合わせて確認
- 10 Excel操作・マウスポインタで画像表示(メモ機能の裏ワザ)削除したい場合
マウスポインタで画像を表示(メモ機能の裏ワザ)
メモ機能を利用する
INDIRECT関数などを使わなくても、メモ機能を利用すれば初心者さまでも
とても簡単に設定が可能です。
動画でご確認ください。
Excel操作・小技マウスポインタで画像表示(メモ機能の裏ワザ)
まず、画像を表示させたいセルをアクティブにします。
つぎに、右クリックをして新しいメモを選択します
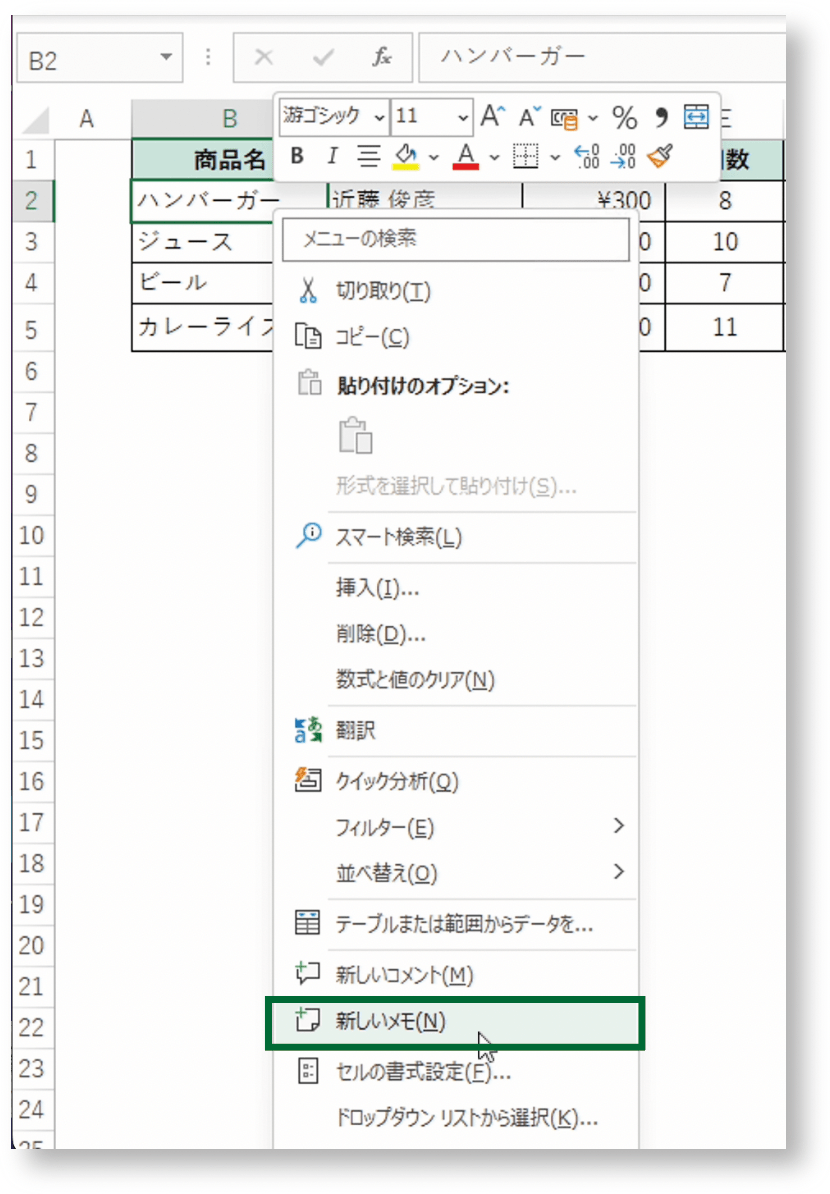
または、校閲タブの中にあるメモから新しいメモを選択してください。
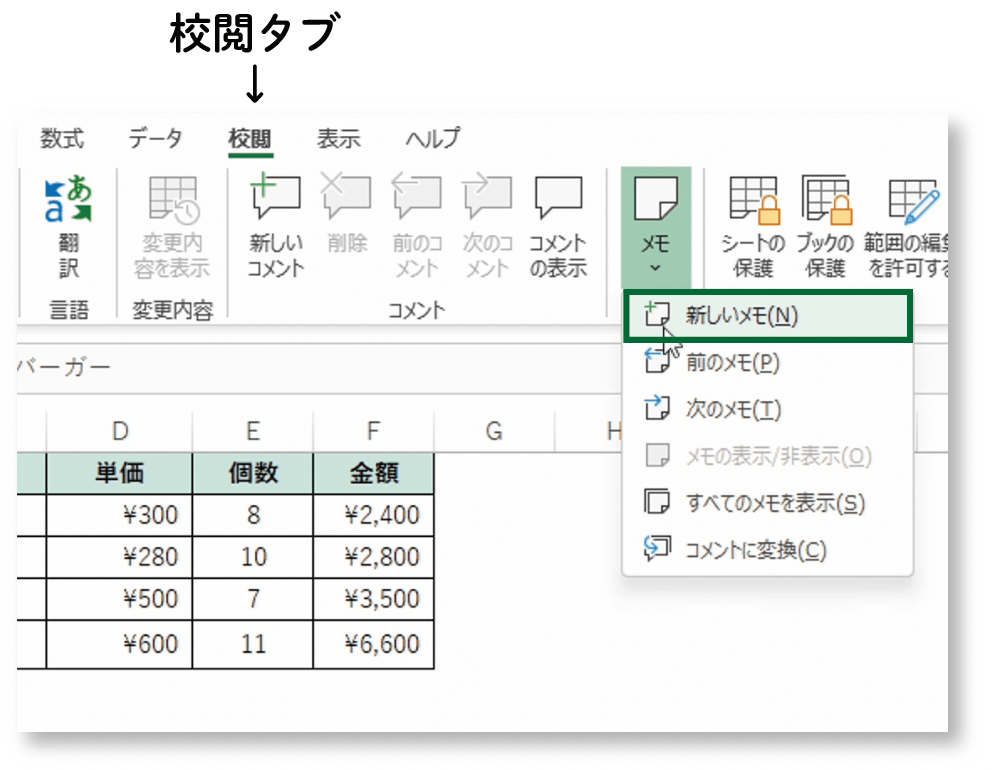
Excel操作・マウスポインタで画像表示(メモ機能の裏ワザ)文字を消す
文字が出てきた場合は必要がなければBackSpaceキーで消してください。
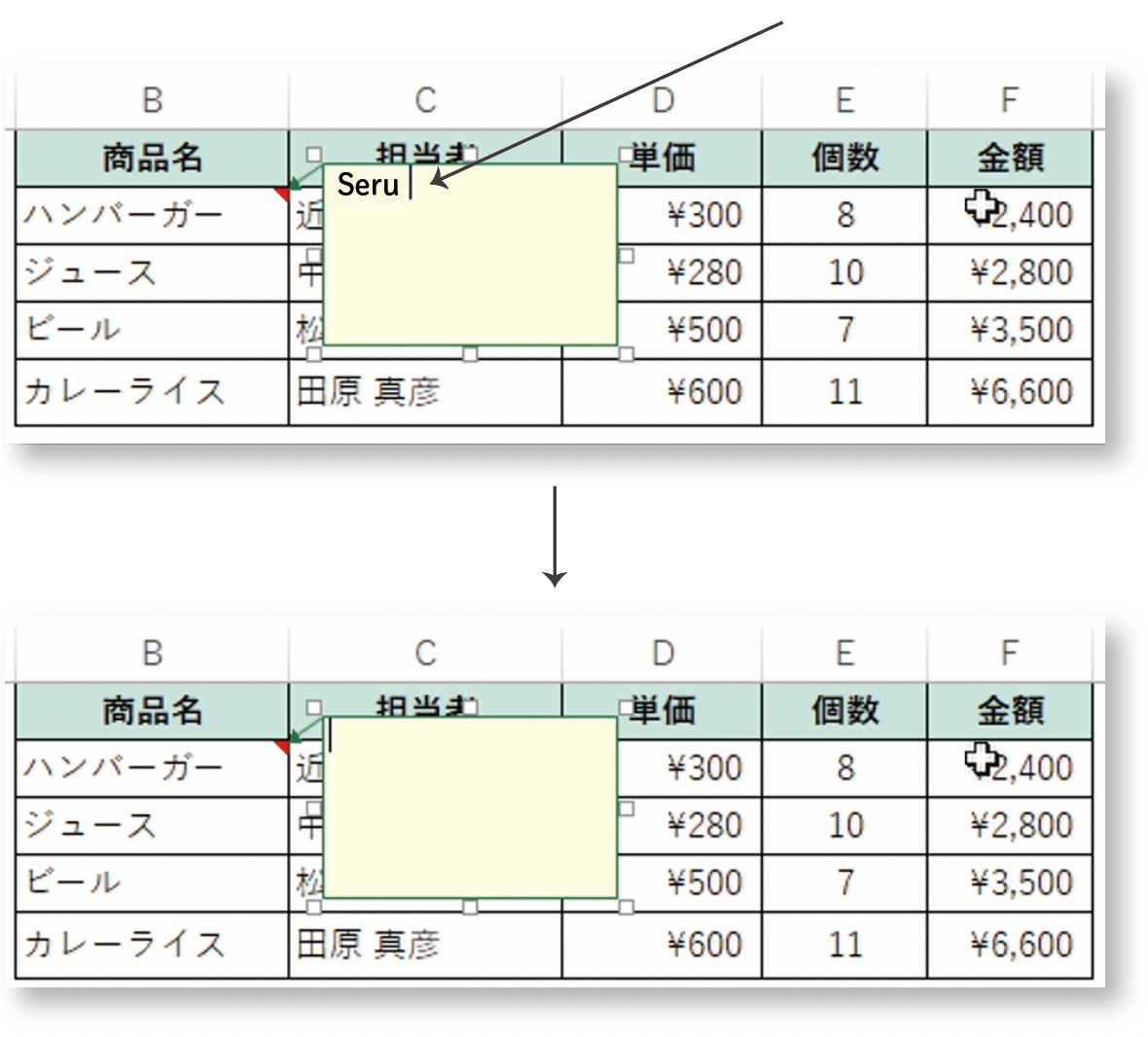
Excel操作・マウスポインタで画像表示(メモ機能の裏ワザ)枠の部分で右クリック(大事なポイント)
大事なポイント
枠の部分で右クリックをしてコメントの書式設定を選択します。
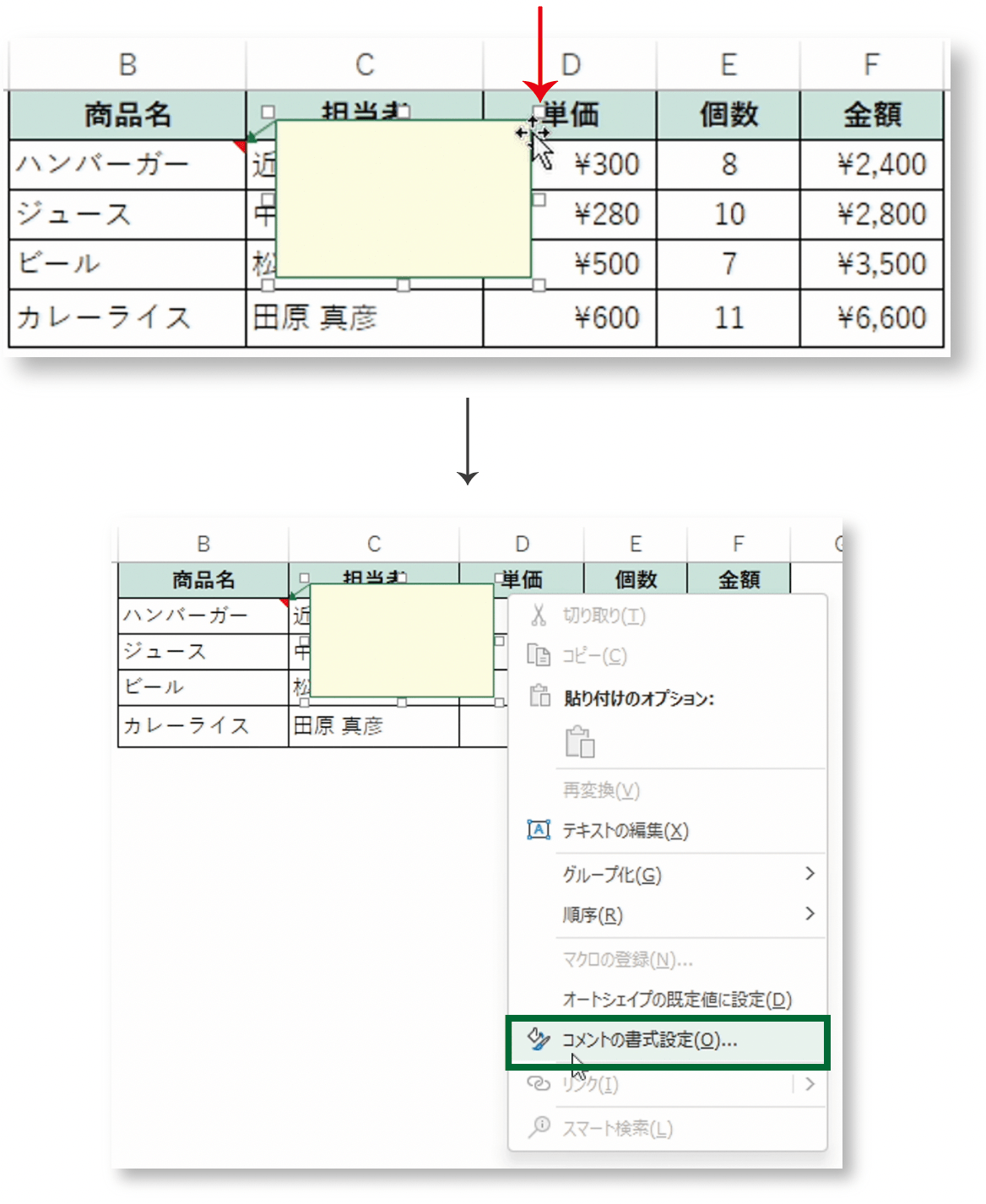
Excel操作・マウスポインタで画像表示(メモ機能の裏ワザ)色と線のタブ→塗りつぶし効果
つぎに色と線のタブをクリックします。
塗りつぶしの色から一番下の塗りつぶし効果をクリックします。
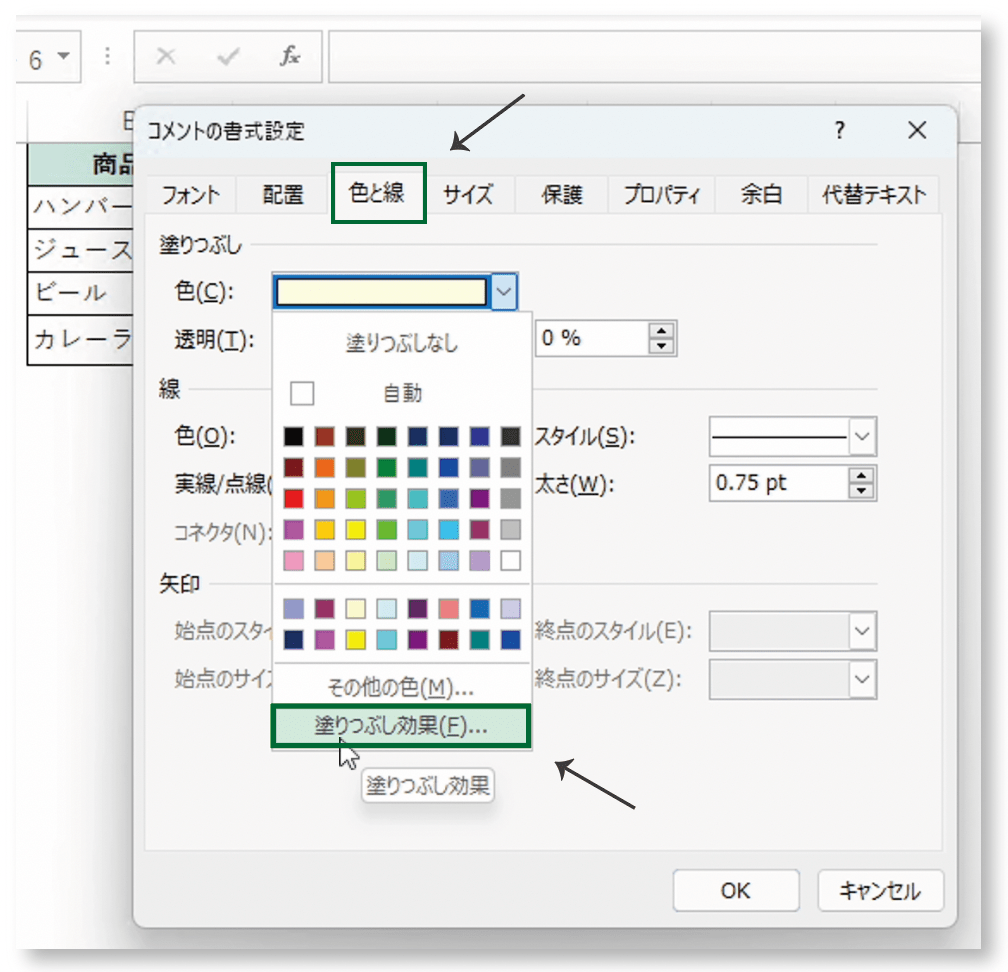
さらに塗りつぶし効果のウィンドウが出てくるので
図と書いてあるタブを選択します。つぎに、図の選択をクリックします。
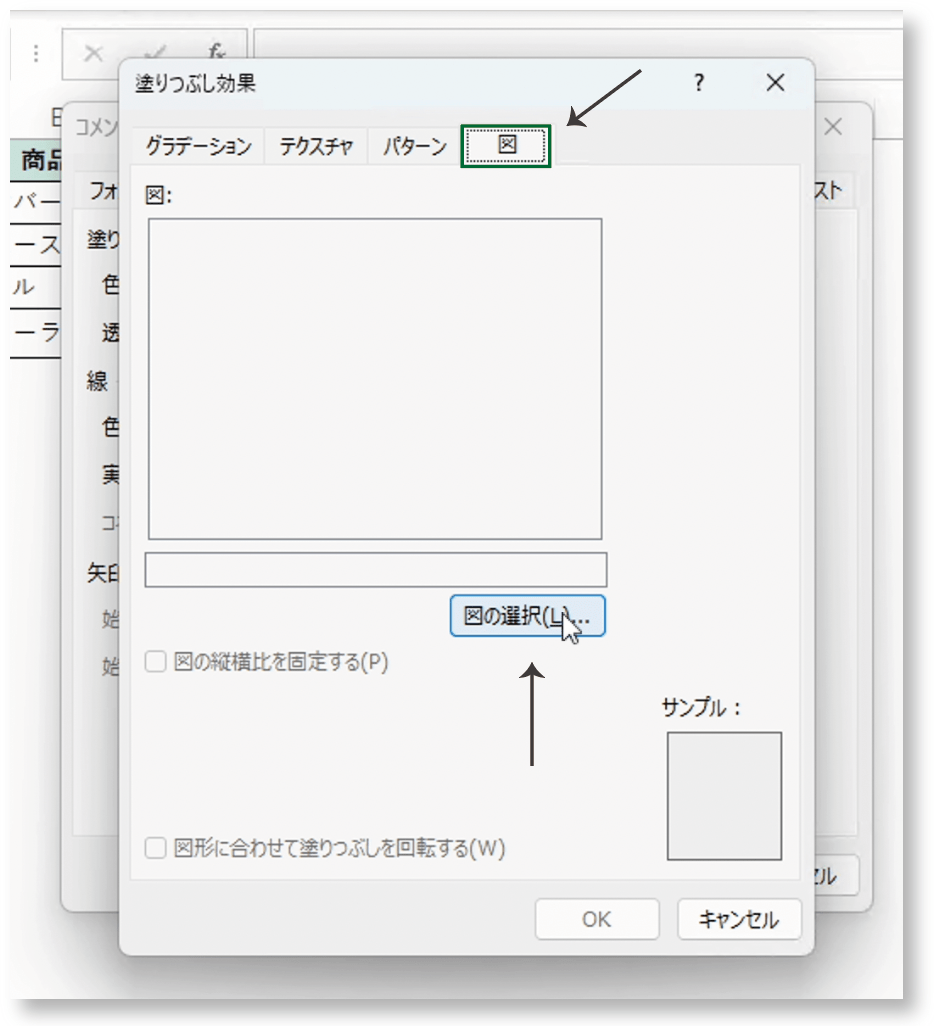
Excel操作・マウスポインタで画像表示(メモ機能の裏ワザ)図の挿入から画像を選択
ファイルからをクリックし表示させたい画像を選択して挿入をクリックします。
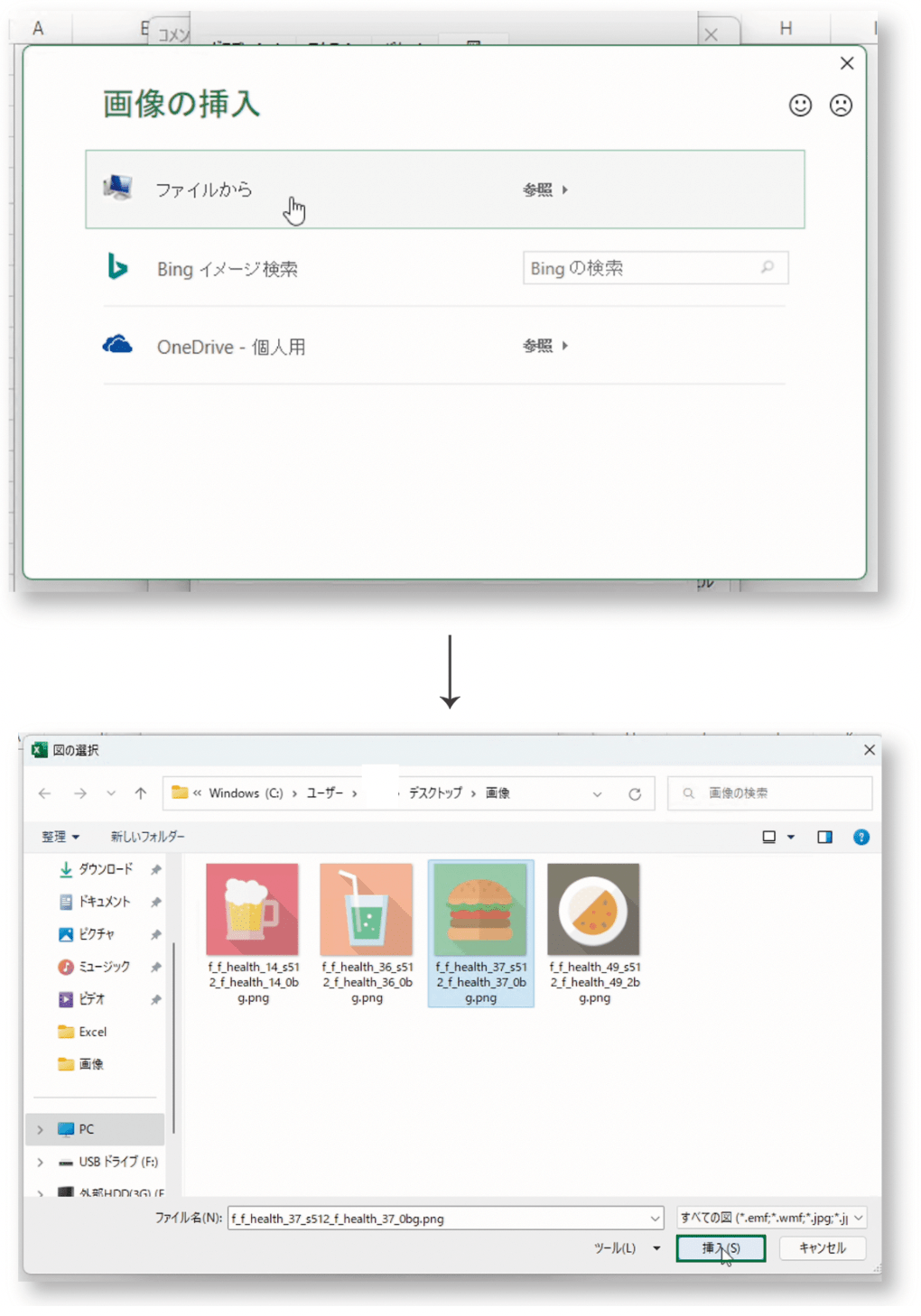
Excel操作・マウスポインタで画像表示(メモ機能の裏ワザ)イメージ図を確認
イメージ図が出てきたのでOKを押します。
今回はこの画像の枠線はいらないので、線の色はなしにしておきます。
これでOKを押してください。
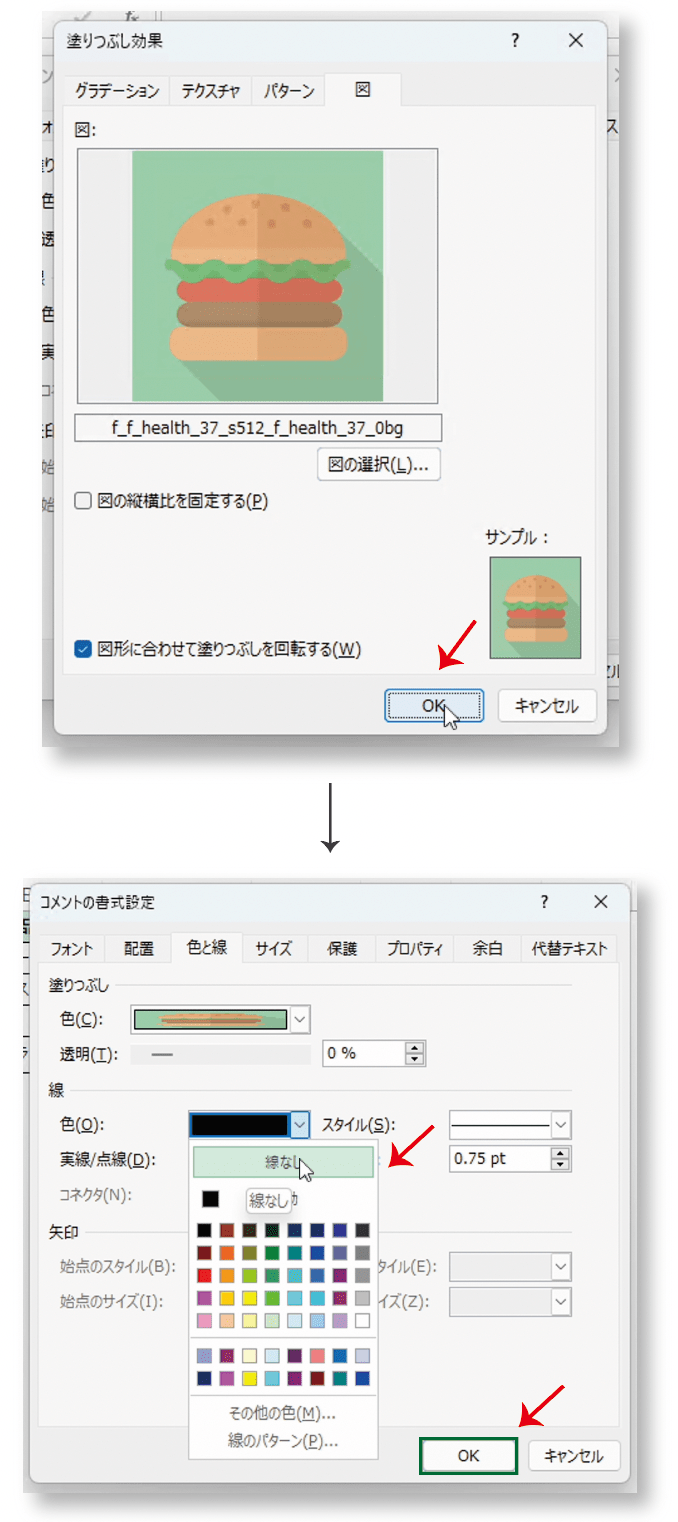
Excel操作・マウスポインタで画像表示(メモ機能の裏ワザ)画像の大きさを決める
あとは、マウスで適度な大きさに画像サイズを合わせます。
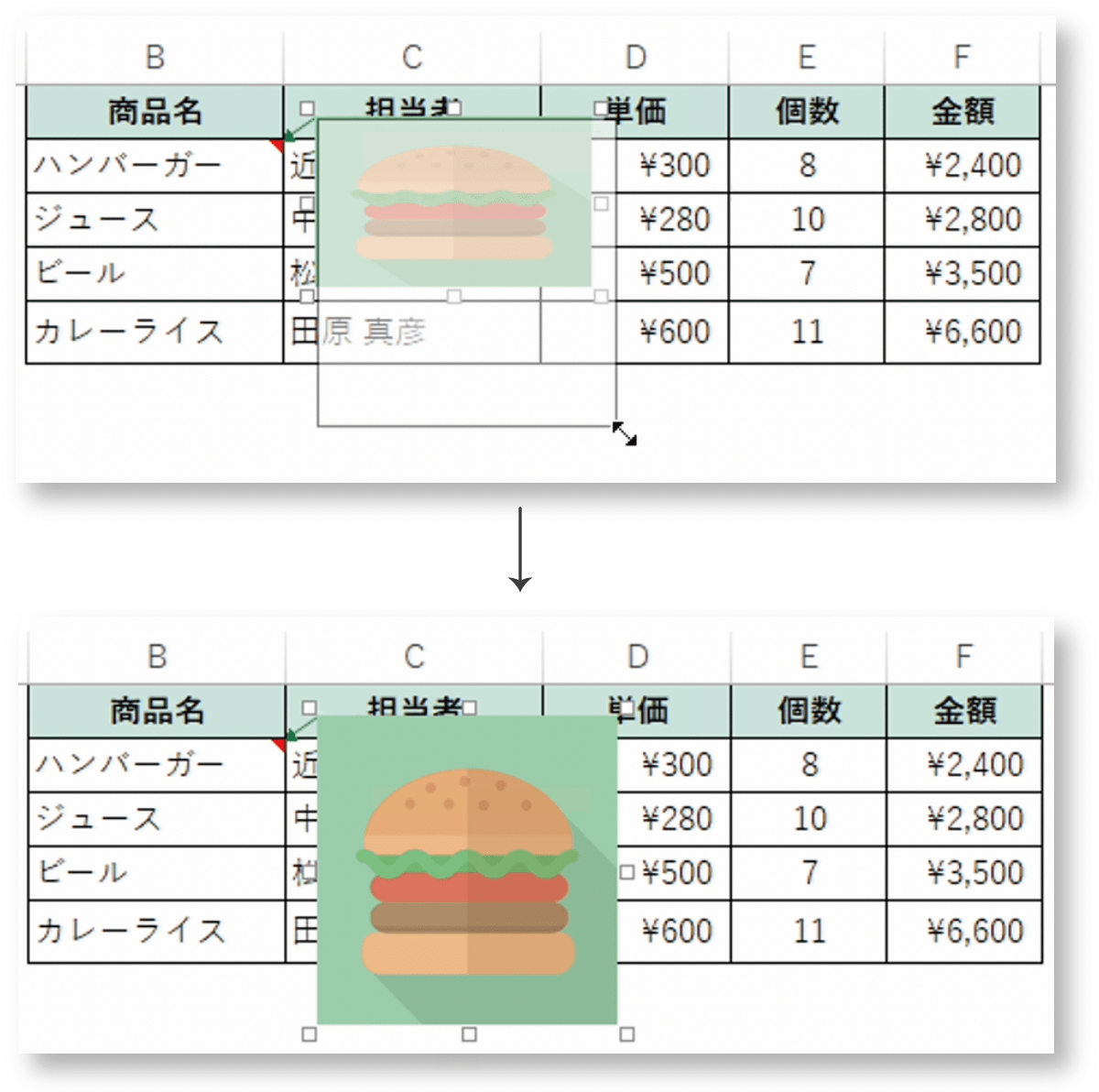
Excel操作・マウスポインタで画像表示(メモ機能の裏ワザ)- 完成 - マウスを文字に合わせて確認
これでマウスポインタを合わせるとメモが画像となって表示されます。
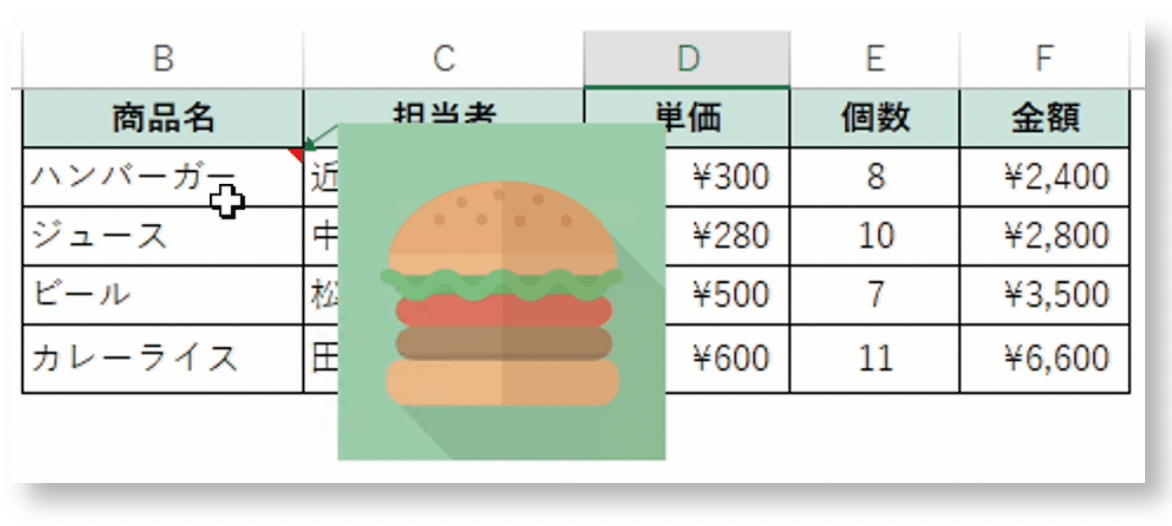
Excel操作・マウスポインタで画像表示(メモ機能の裏ワザ)削除したい場合
校閲タブからもメモの管理はできます。
消したい場合は、セルをアクティブにして右クリックからメモの削除。
または、校閲タブから削除をクリックすれば消すことが可能です。
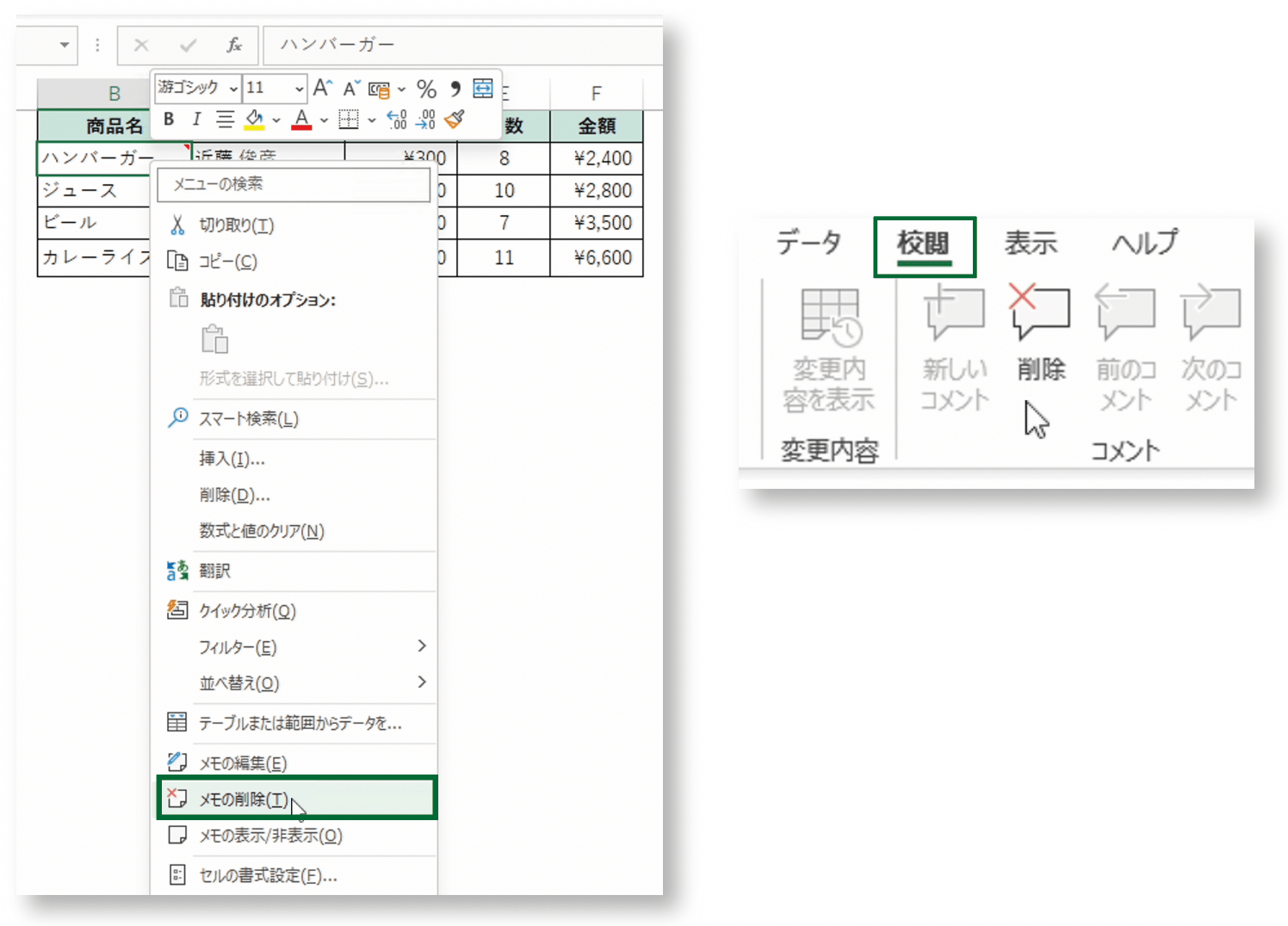

メモ機能を利用して使ってみてね。
使ってみるね。