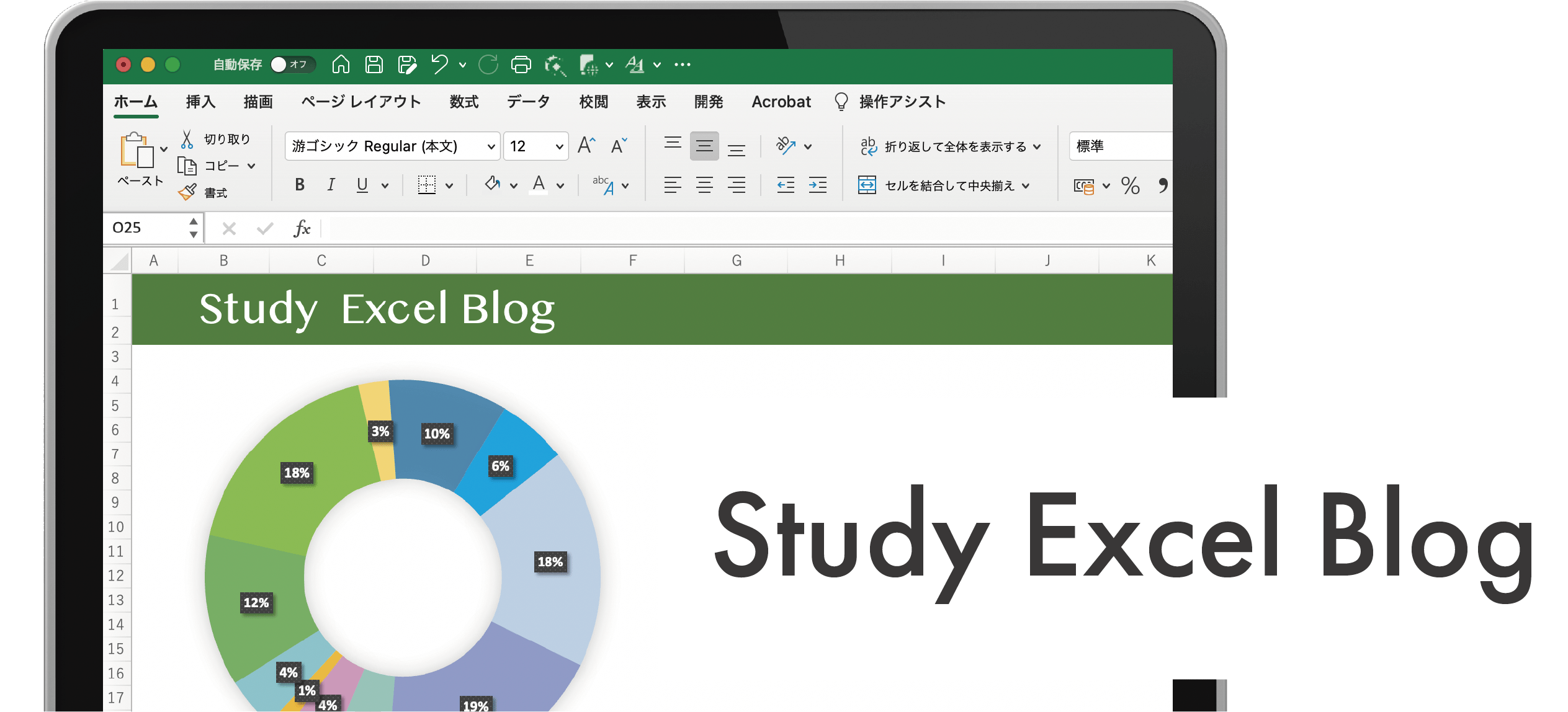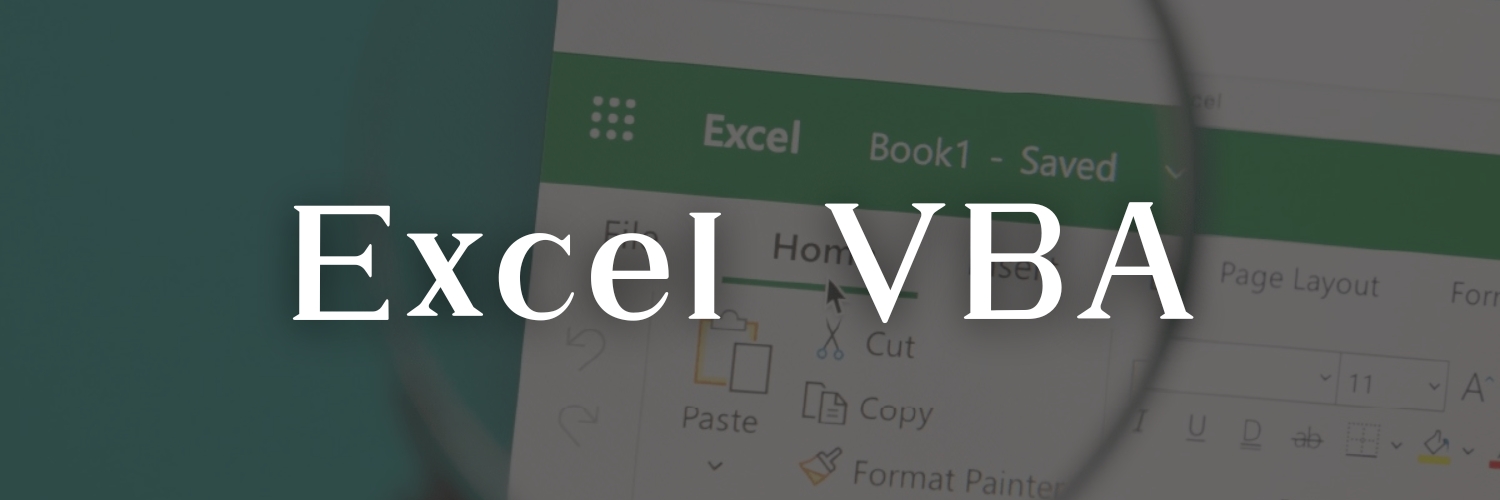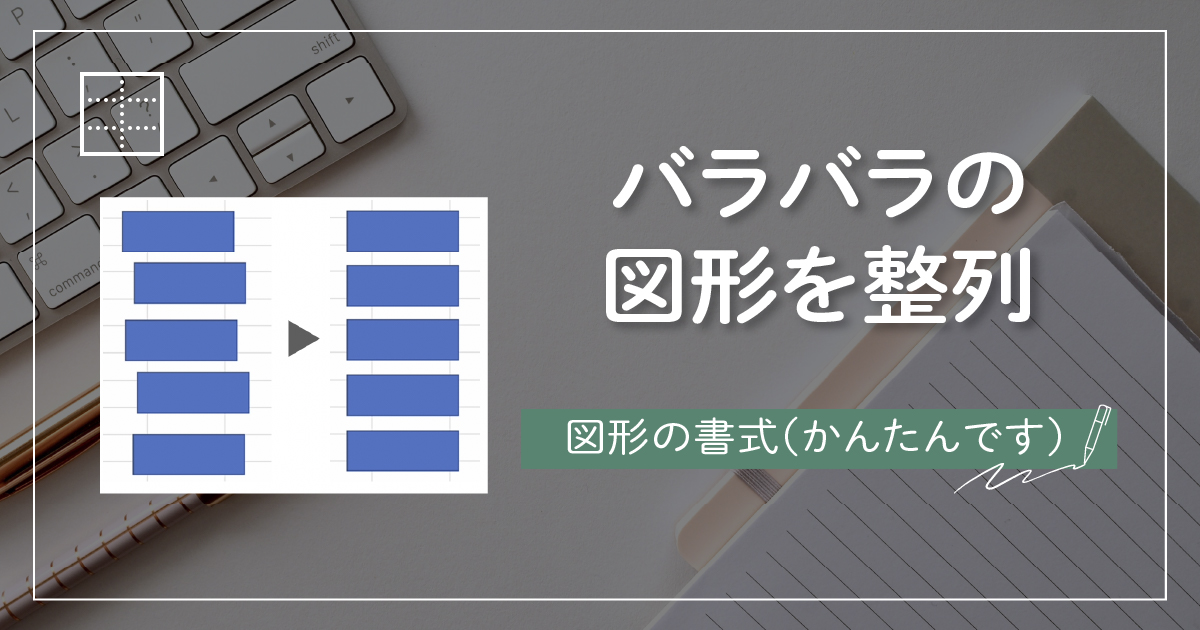複数の図形を配置したときにマウスで整列させてる場合ってない?
あれって微妙にズレてしまい、時間がかかるんだよね。
かんたんに出来る方法があるから説明していくね。
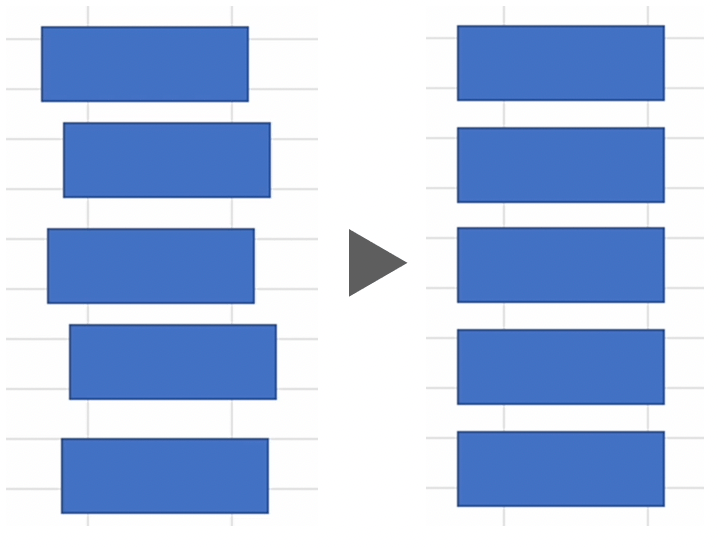
図形を全て選択する
図形を一つ選択したら、ショートカットキー【Ctrl】+【A】を押して全部の図形を選択します。
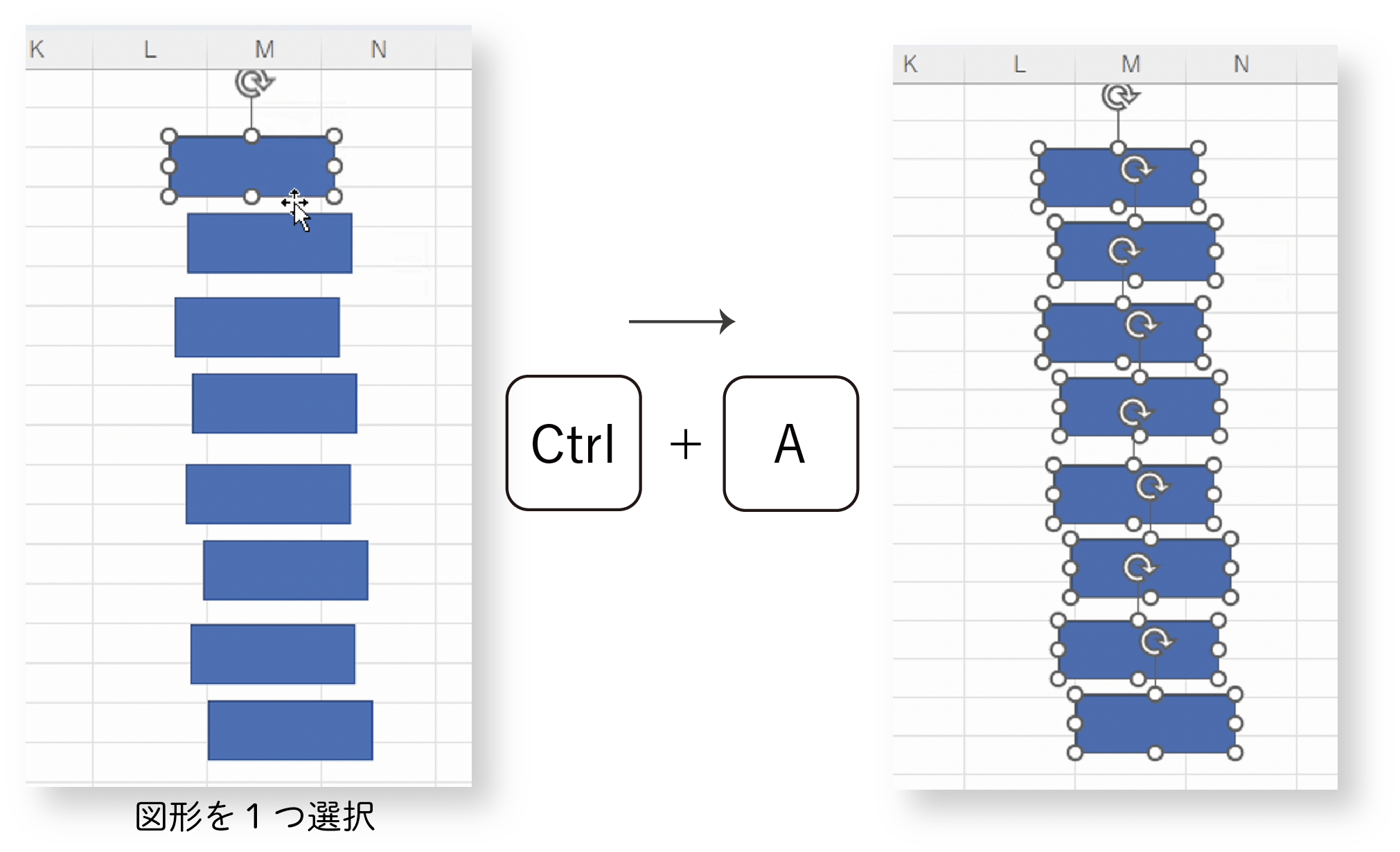
図形の書式
図形の書式の配置から一番上にある左揃えを選択します。
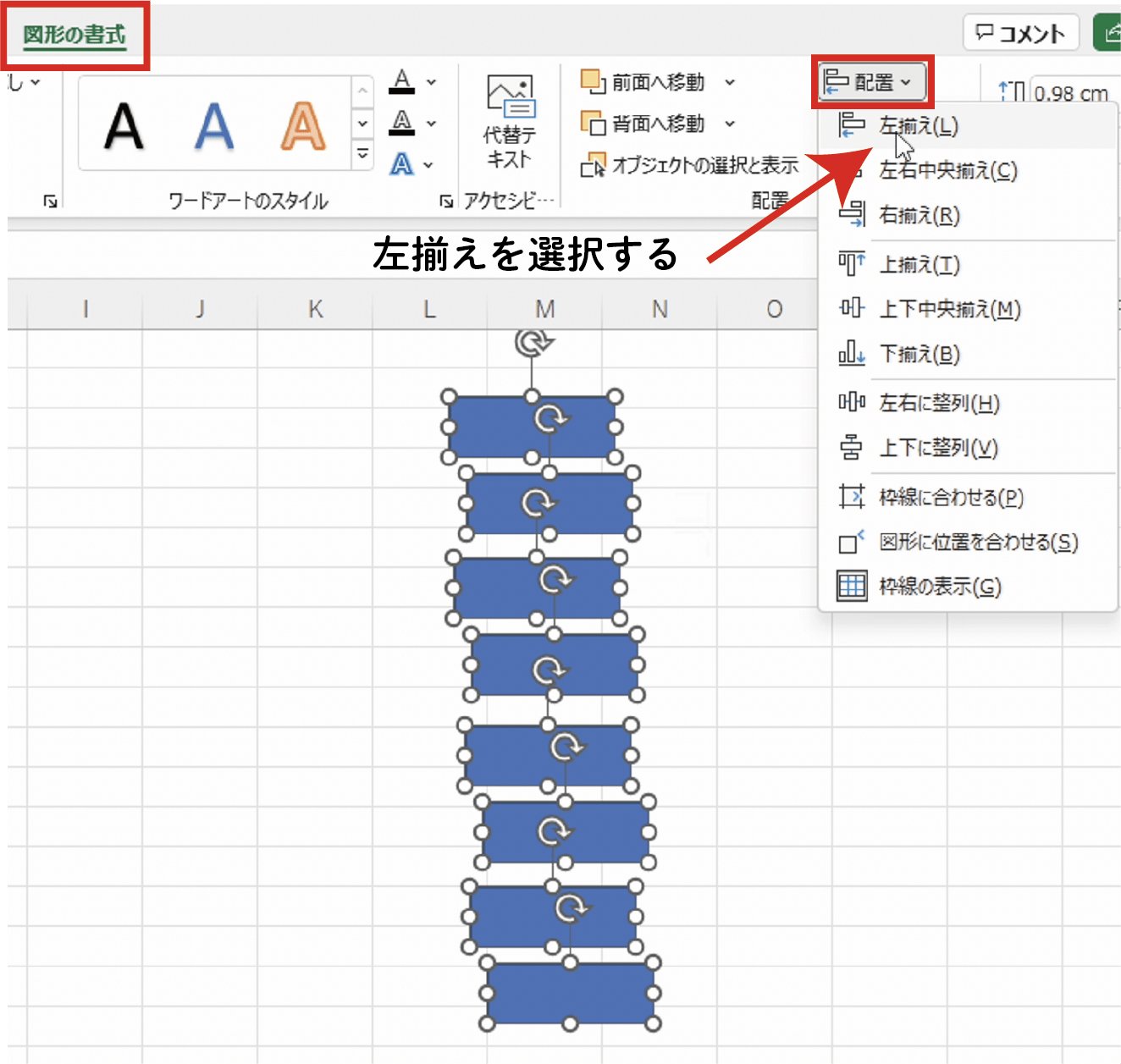
図形が綺麗に整列されました。
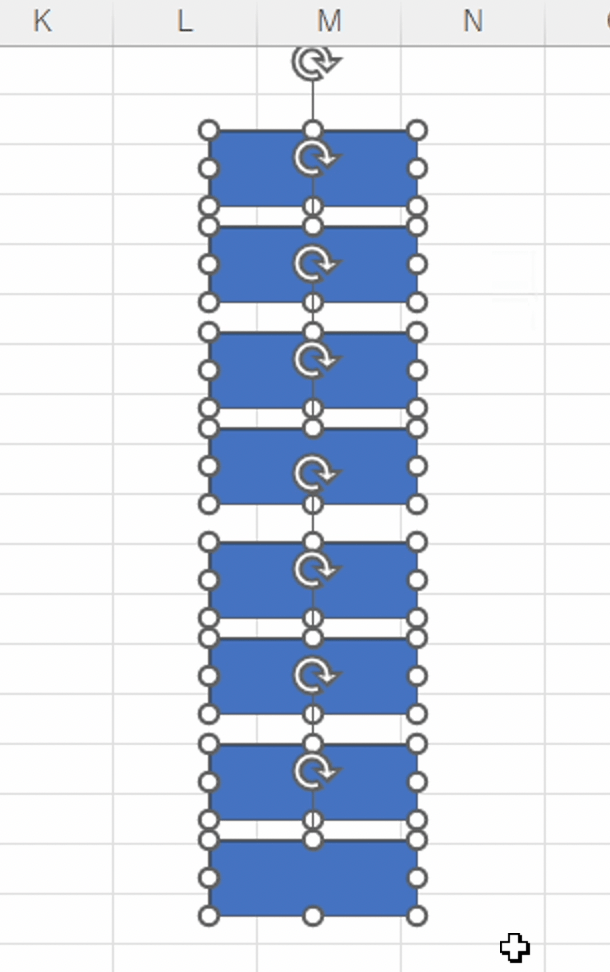
図形の幅
さらに、図形の幅も揃えたい場合は同じく図形の書式の配置から上下に整列をクリックすればきれいに揃います。
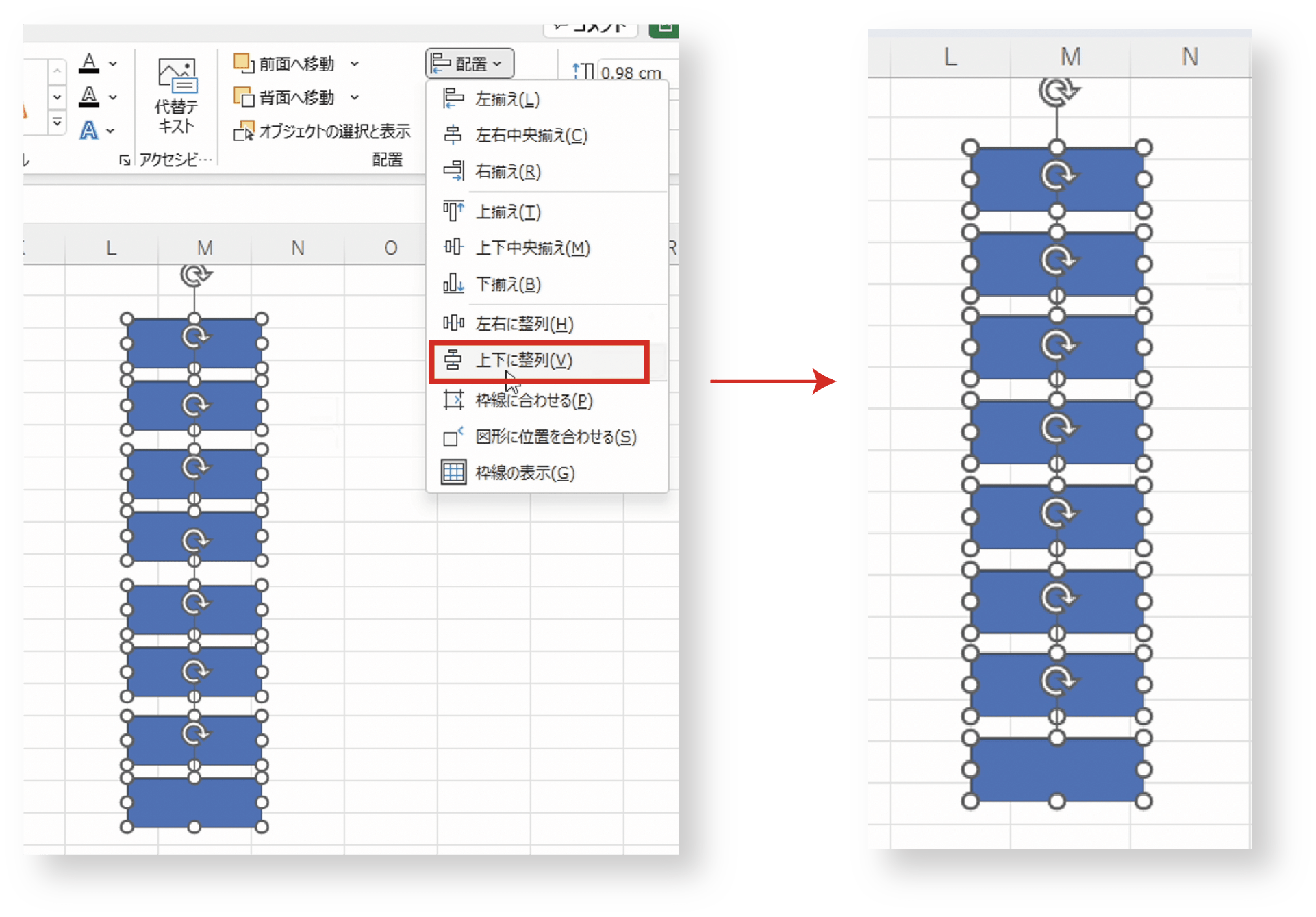
セルの枠線に合わせて配置
セルの枠線に合わせて配置したい場合は枠線に合わせるを選択すると、図形の大きさを変えると枠線に合うようになります。
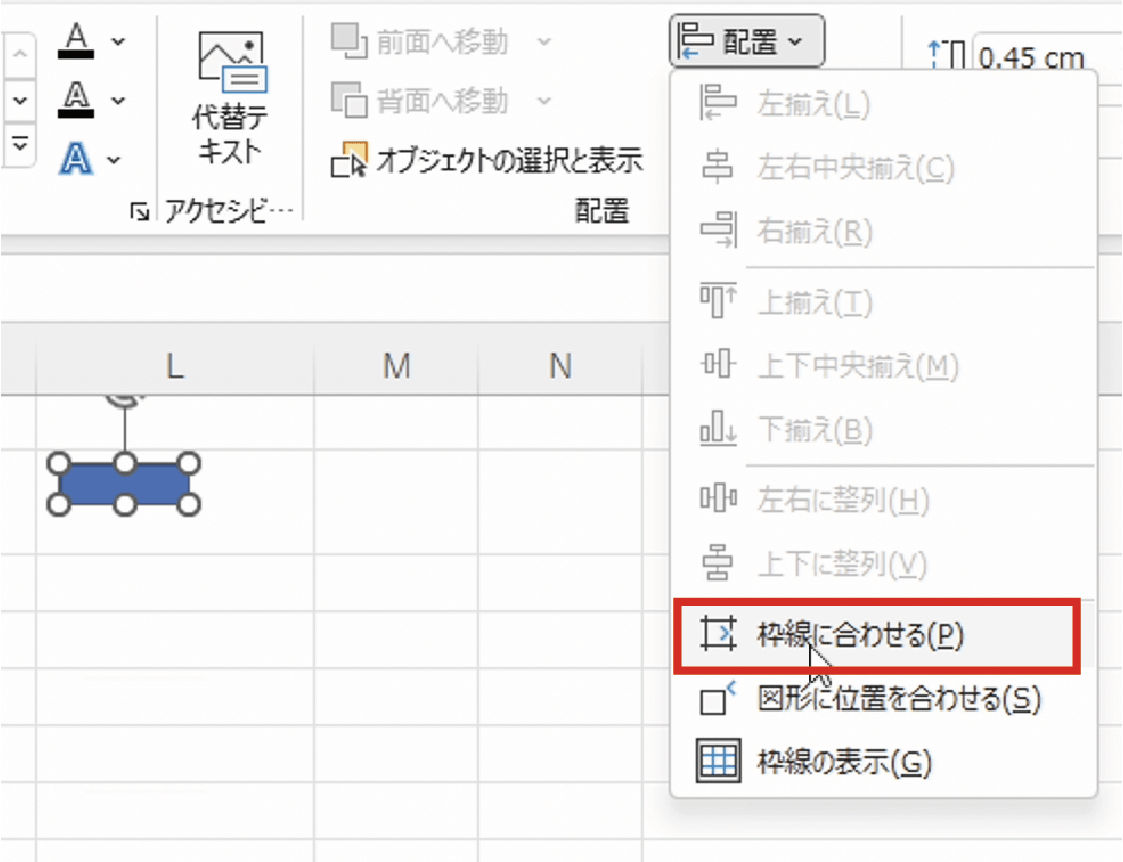
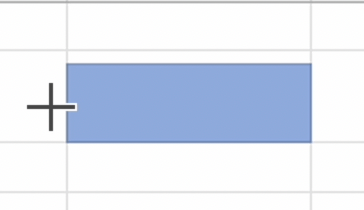
セル幅を変えると、図形も合わせて大きさが変わるようになっています。
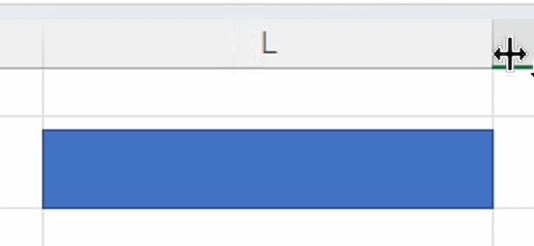

たったこれだけです。
わざわざ、自分で幅を揃えたりしなくても Excelの機能を使えばかんたんに整列されますね。