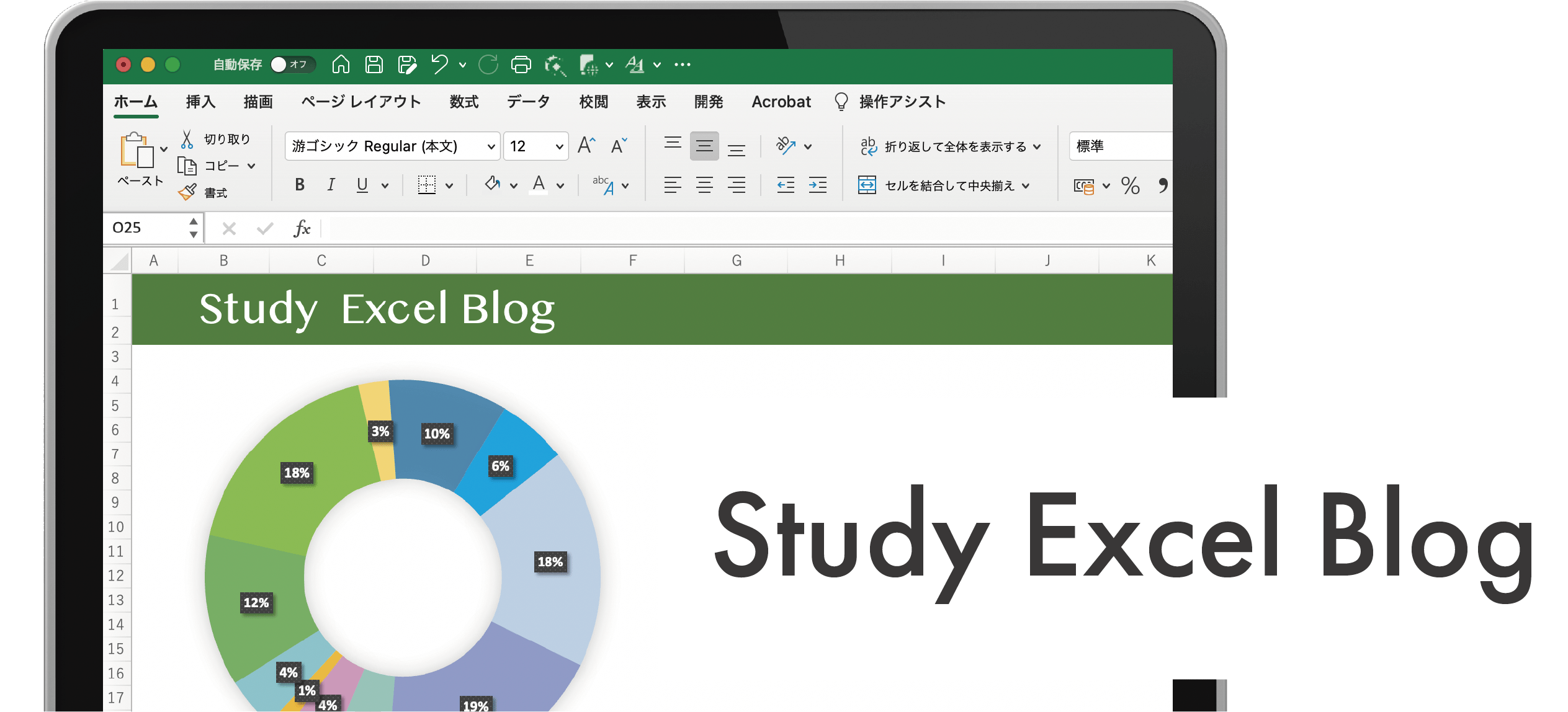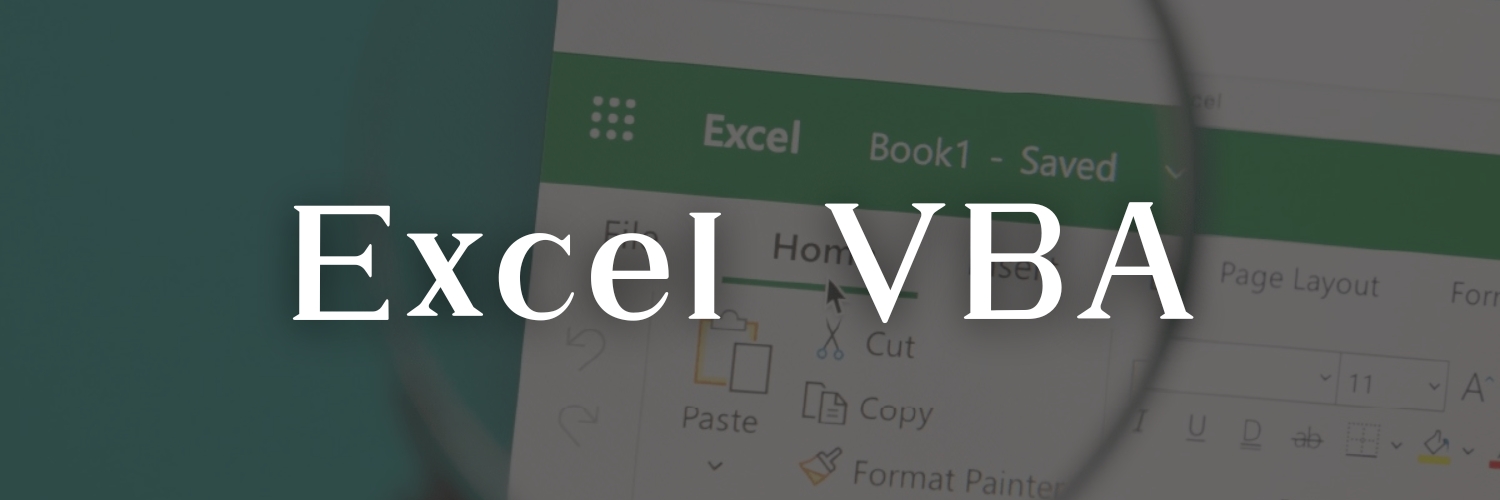少し前にプルダウンリスト(ドロップダウン)の作り方を説明したけど何となく分かったかな?
今回、説明するのは二段階のプルダウンリストの使い方だよ。丁寧に説明していくね。
二段階と言っても分かりづらいと思うから先に動画を見てね。
サンプルファイルを作ったので必要であればダウンロードをして確認してみてください。
ダウンロードはコチラから
今回、説明するのはコレ!
例:種別から果物を選ぶと
それに合わせて品名が出てくる。
2段階プルダウンリストの作り方
サンプルダウンロード
サンプルファイルを作ったので必要であればダウンロードをして確認してみてください。
ダウンロードはコチラから
リストを用意
初心者さんでも分かりやすいように、一番かんたんだと思う作り方で説明します。
プルダウンリストから選ベるようにsheet1にリストを作っておきます。
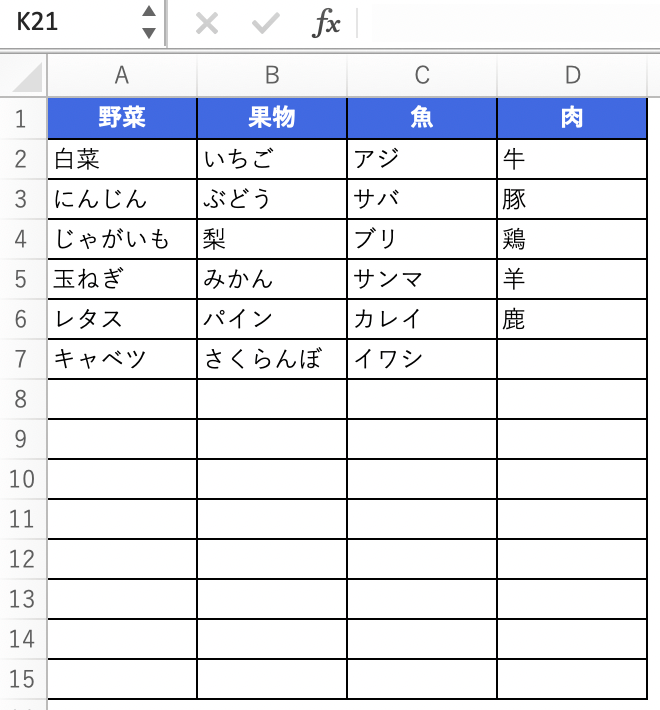
つぎにsheet2に移動してこのような表を作ります。
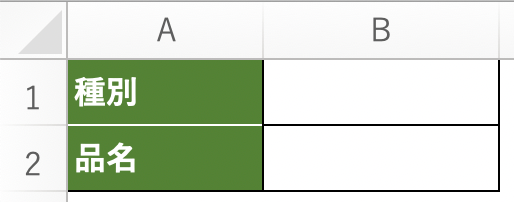
範囲選択
品名部分を範囲選択します。(野菜の品名を範囲選択)
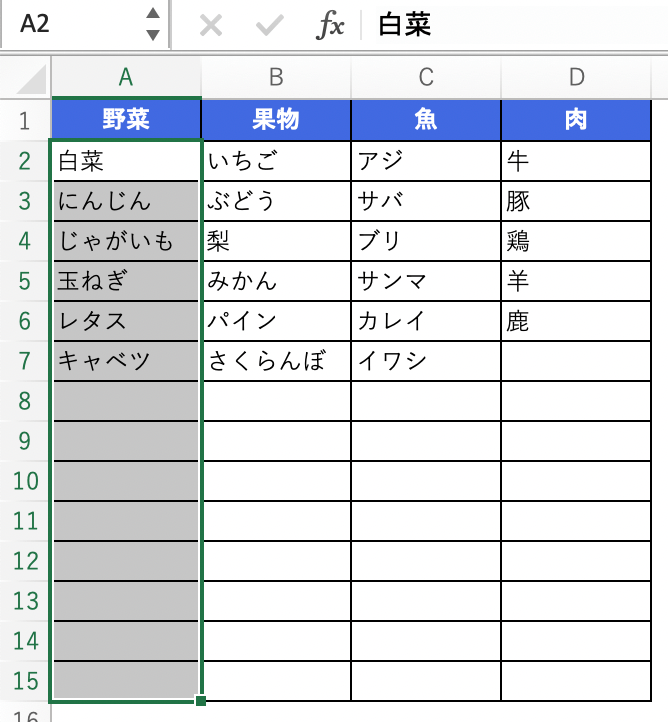
名前ボックス
すぐ左上に「名前ボックス」(赤い枠で囲ってある部分)があります。
名前ボックスに見出しと同じ名前で「野菜」と入力をしてEnterキーを押します。
※必ず、Enterキーで確定をしてください。Enterキーを押さないと名前の定義ができません。
果物・魚・肉も同じように範囲選択をしたら名前ボックスに入力をしてください。
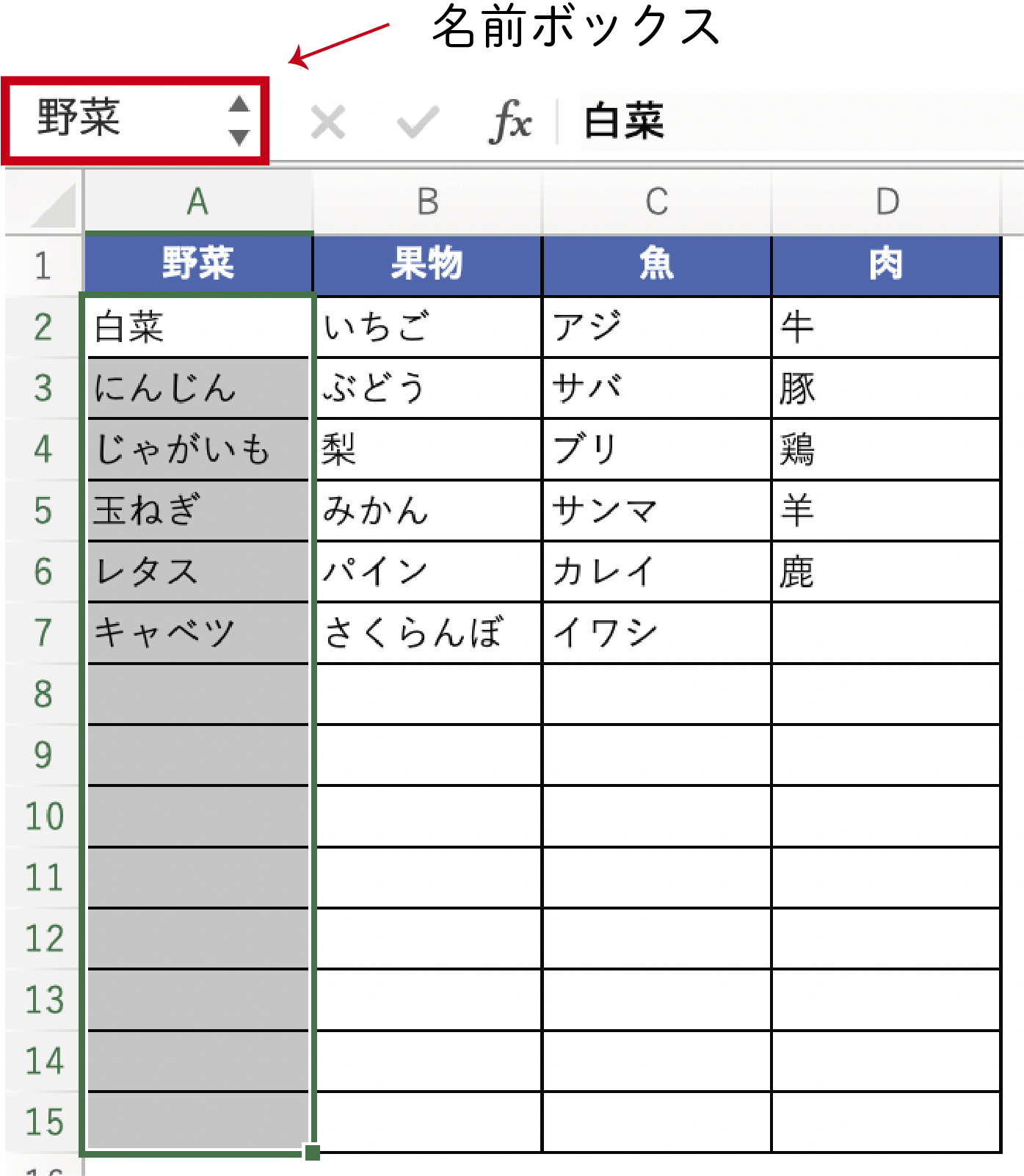
1段目のプルダウンリスト作成
種別の横のセルB1をアクティブ
アクティブとは?
現在選択されているセルのことを指します。
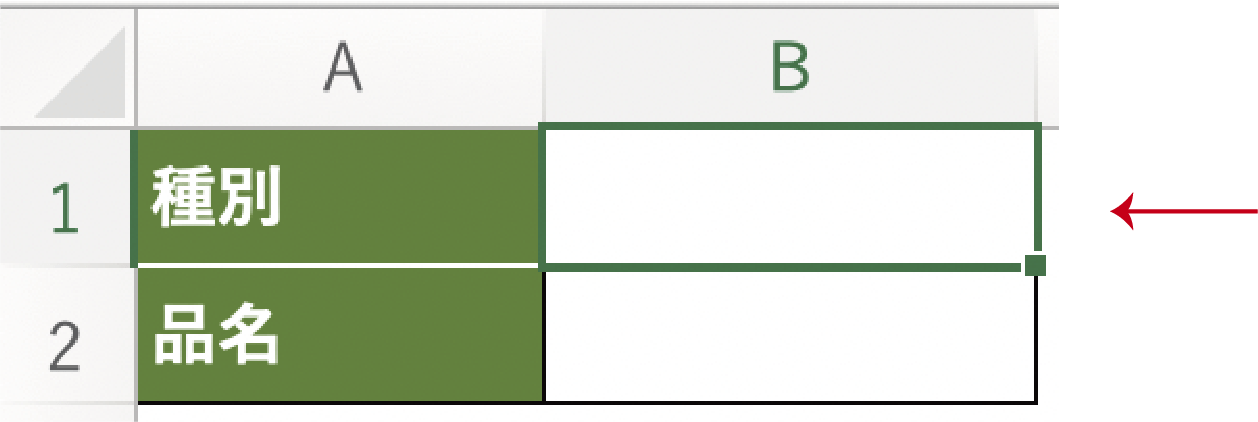
データの入力規則
データタブからデータの入力規則を選択してください。
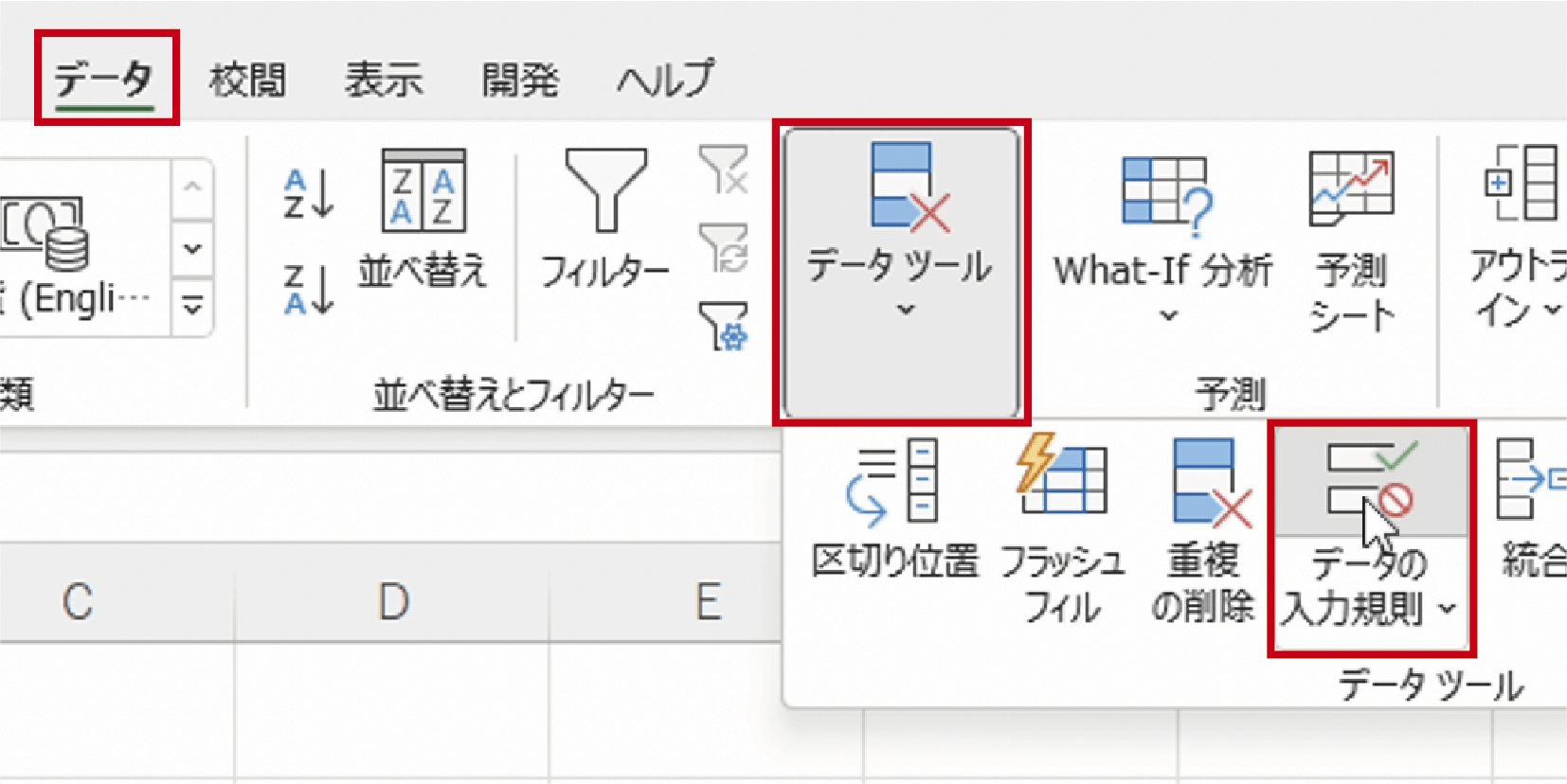
入力値の種類
データの入力規則画面が出てきたら、設定タブ→入力値の種類の中からリストを選択します。
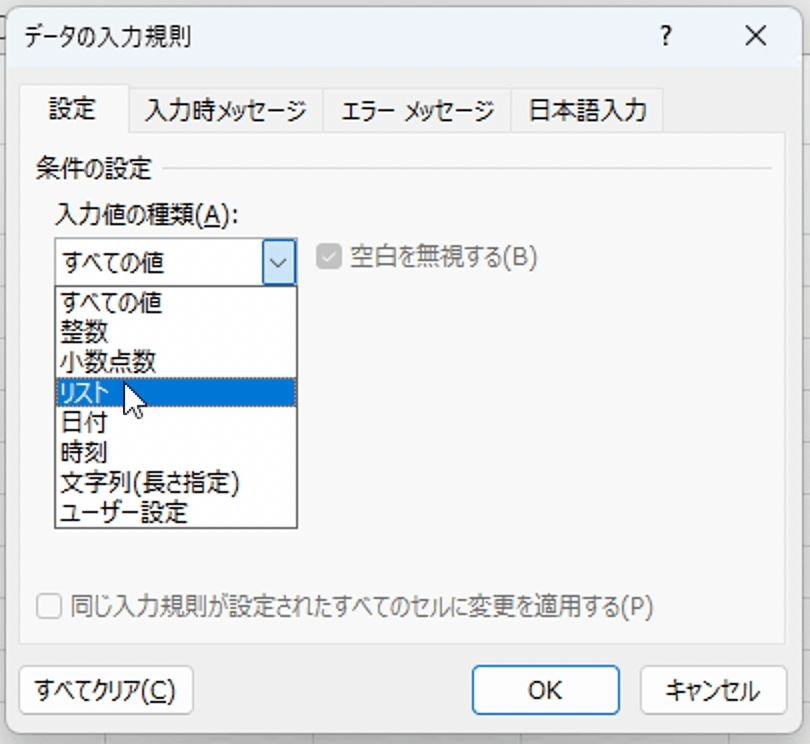
元の値
カーソルを元の値に持っていき、セルを範囲選択できるようにします。
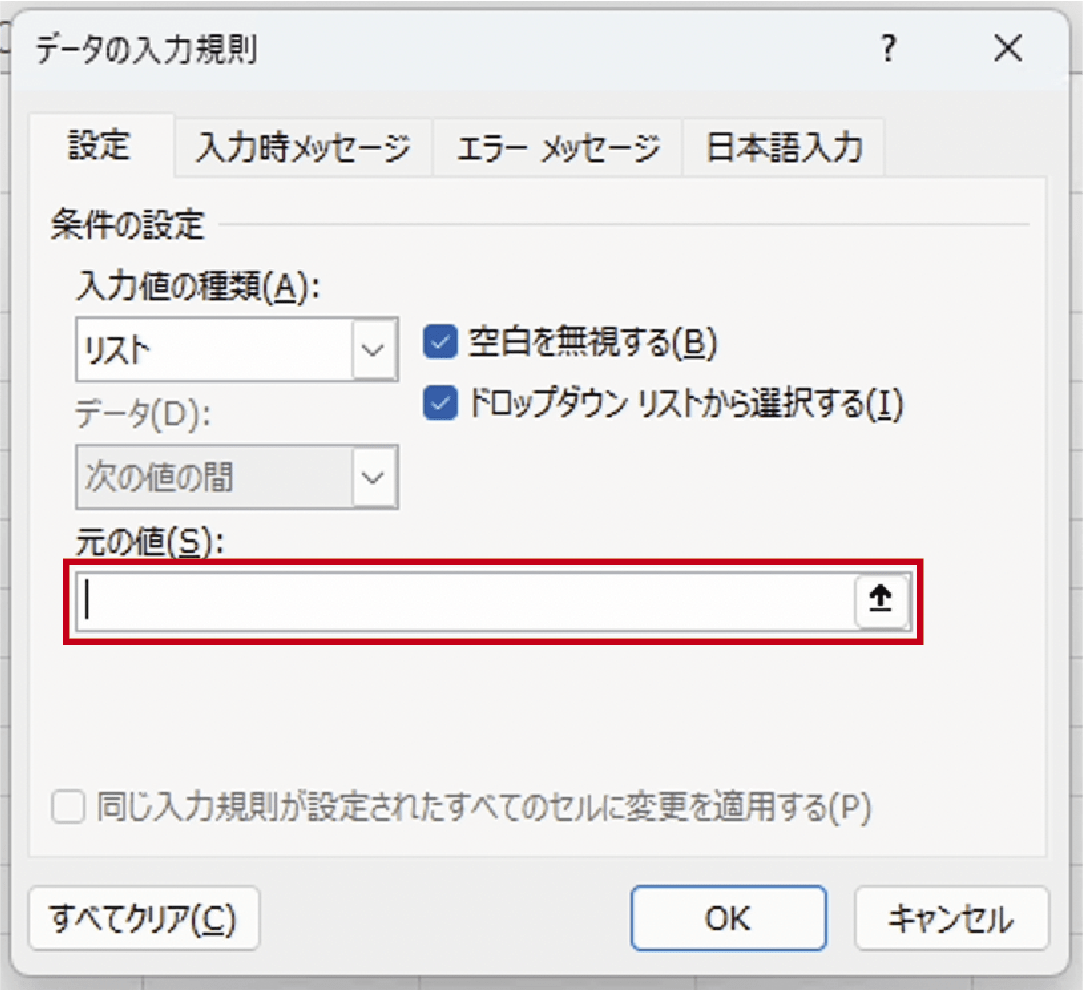
見出しを範囲選択
sheet1に作っておいたリストにいき、見出し部分の野菜から肉を範囲選択します。
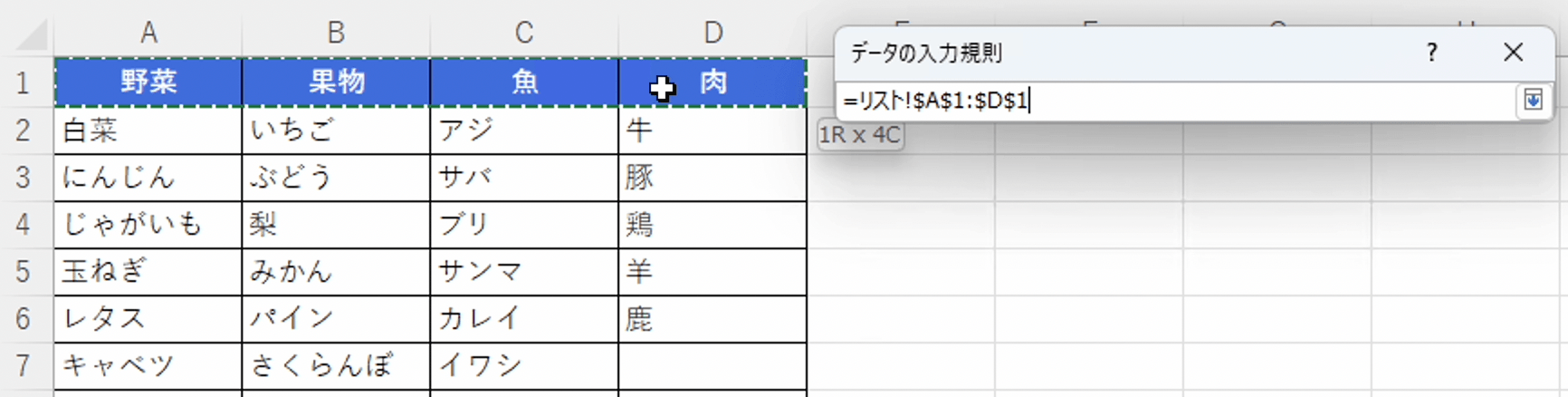
OKを押してください。
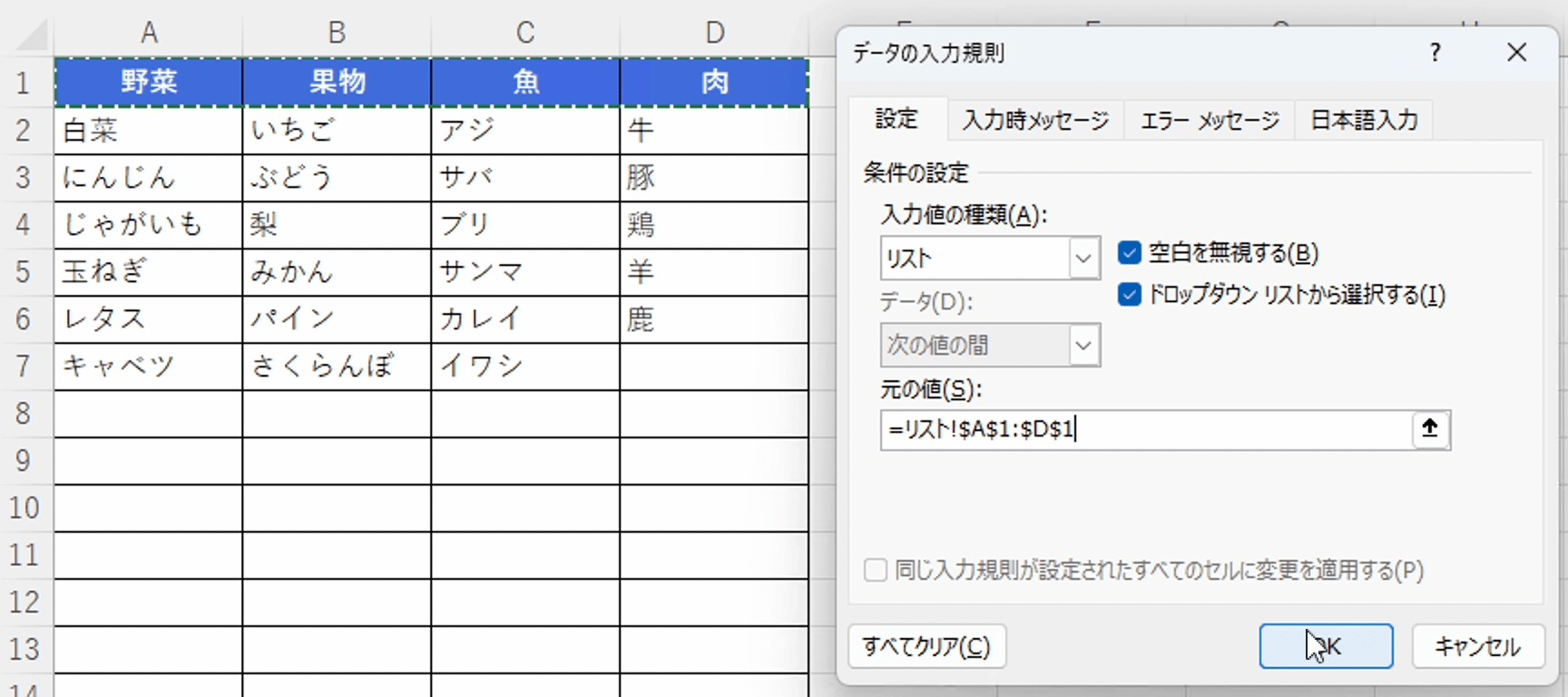
1段目のプルダウンリストが出来ました。
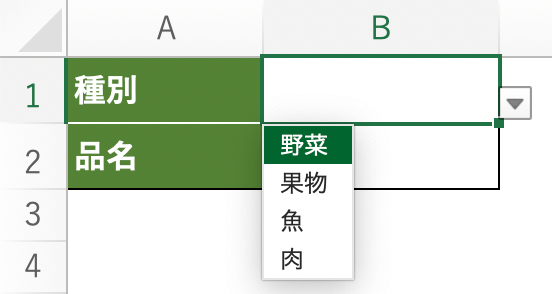
2段目のプルダウンリストの作成
1段目のプルダウンリストが出来たので、今度は紐付けて品名が出るように設定をします。
真似をして設定してみてください。
種別を選択し品名をアクティブにする
何でも良いので種別の中から選択してください。今回は野菜を選択しておきます。
2段目のプルダウンを作成するのでB2をアクティブにしてください。
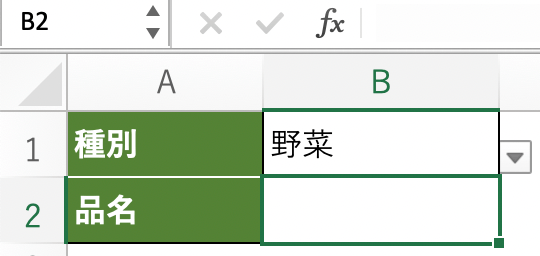
データの入力規則(再度)
データタブからデータの入力規則をクリックします。
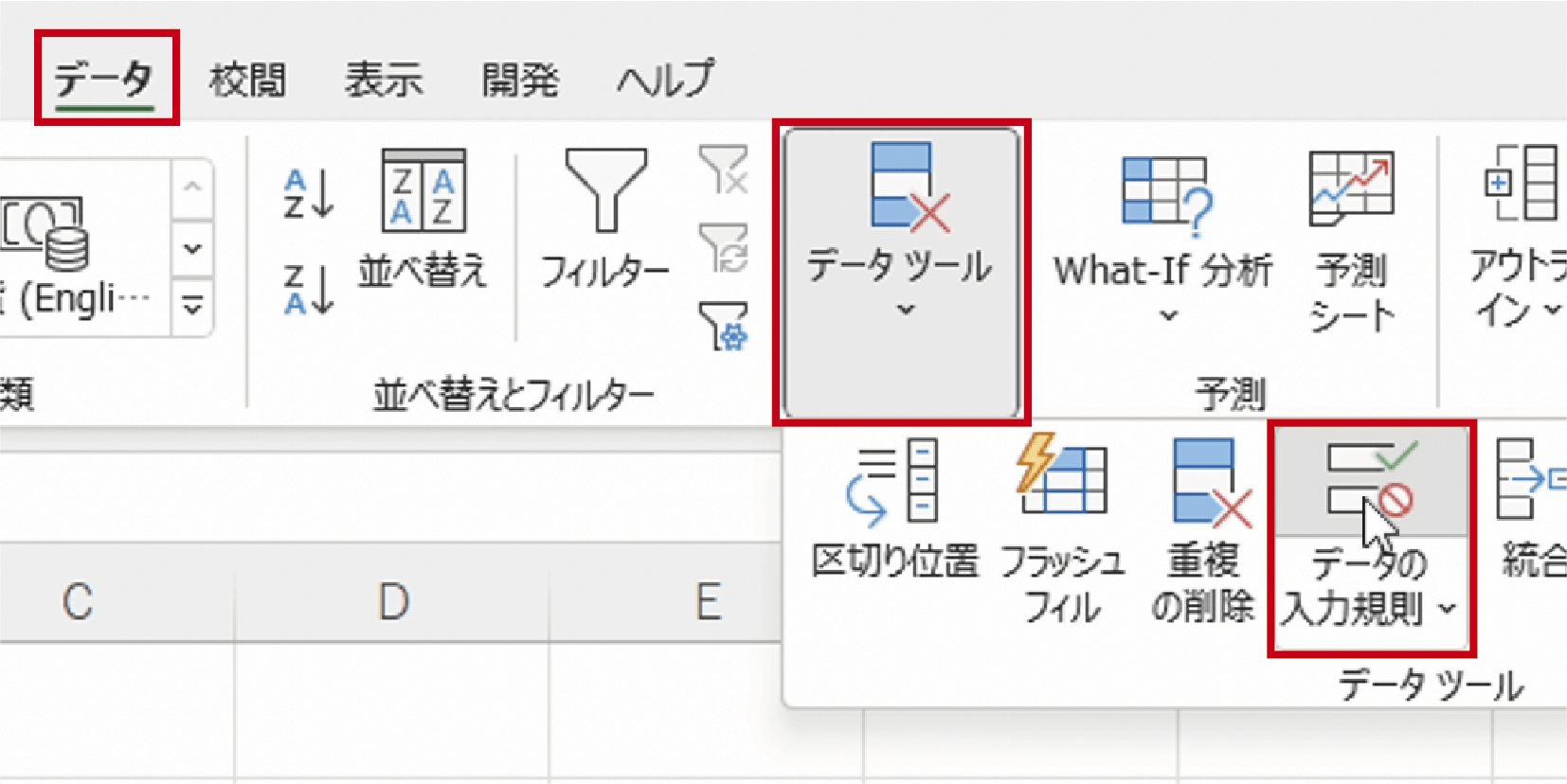
1段目と同じようにデータの入力規則→設定タブからリストを選択し、元の値にカーソルを持っていきます。
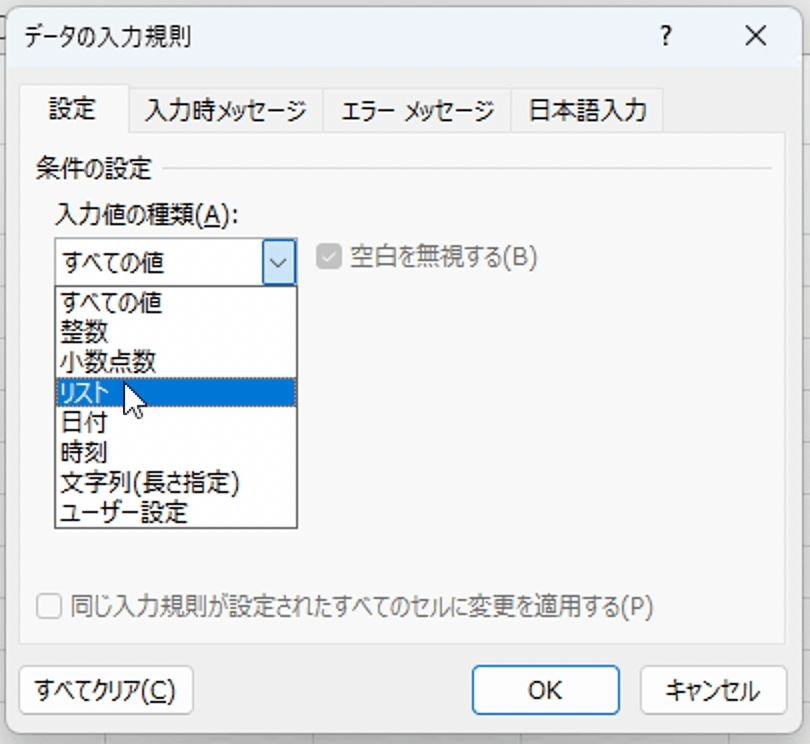
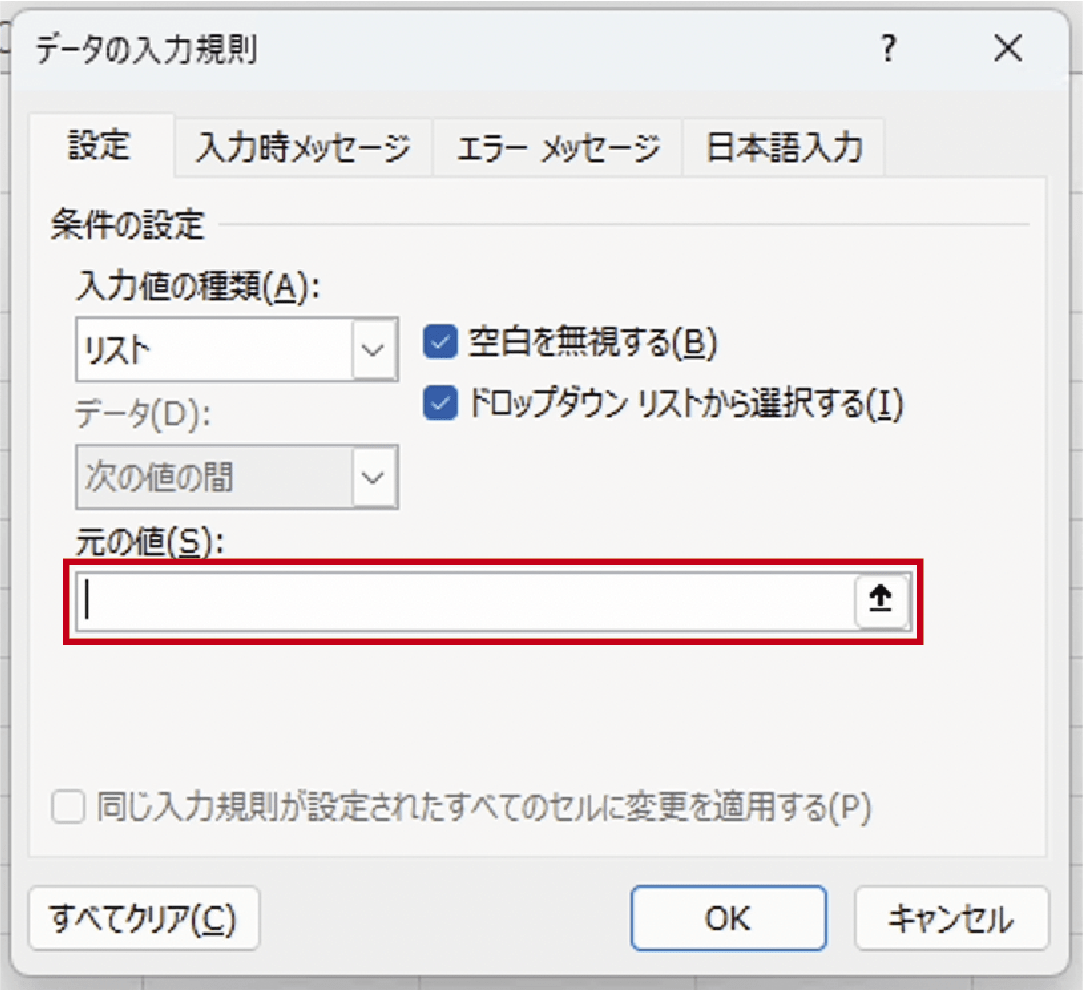
INDIRECT関数
=INDIRECT(
今回は2段階のプルダウンリストを作ってみることが目的なので真似をして入力してください。
元の値に=INDIRECT( と入力をします。
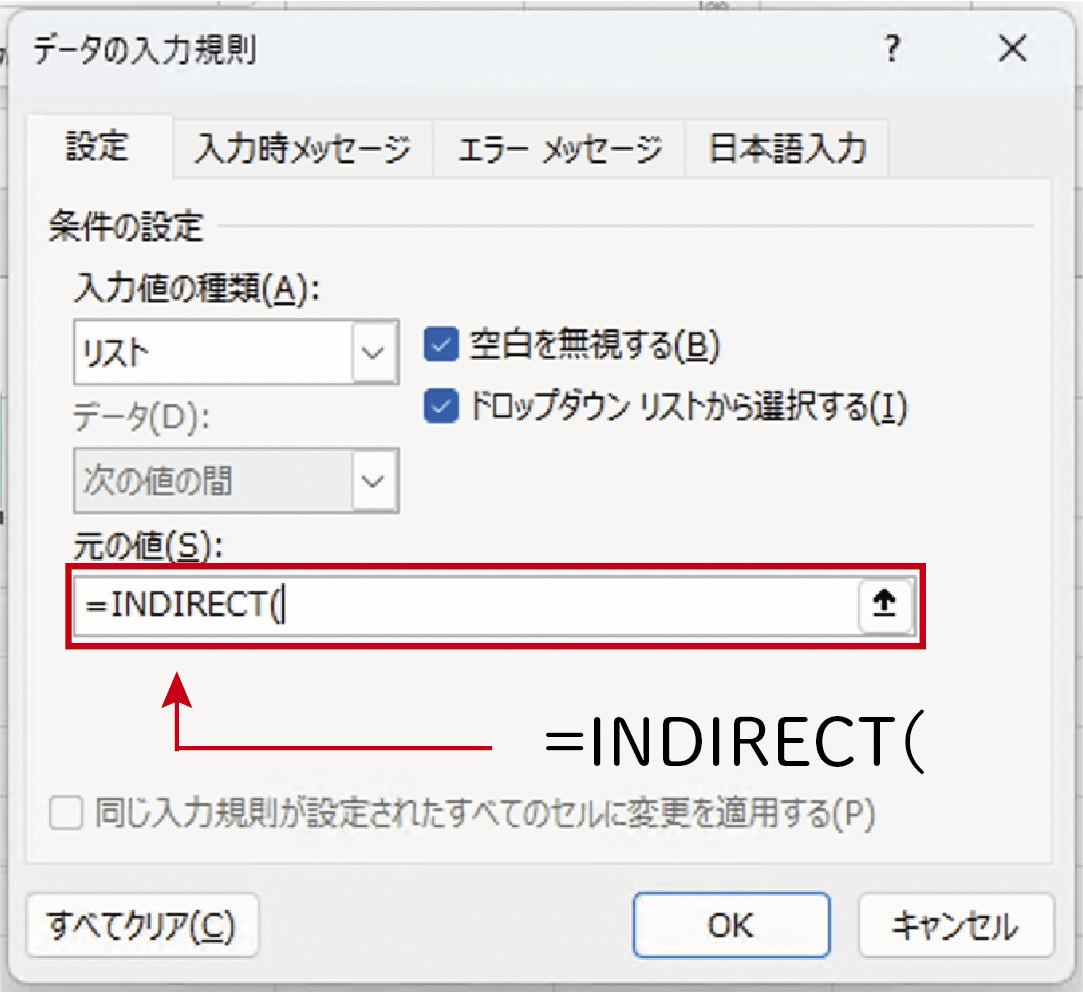
B1を選択
=INDIRECT( のあとに B1(野菜)を選択してOKを押してください。
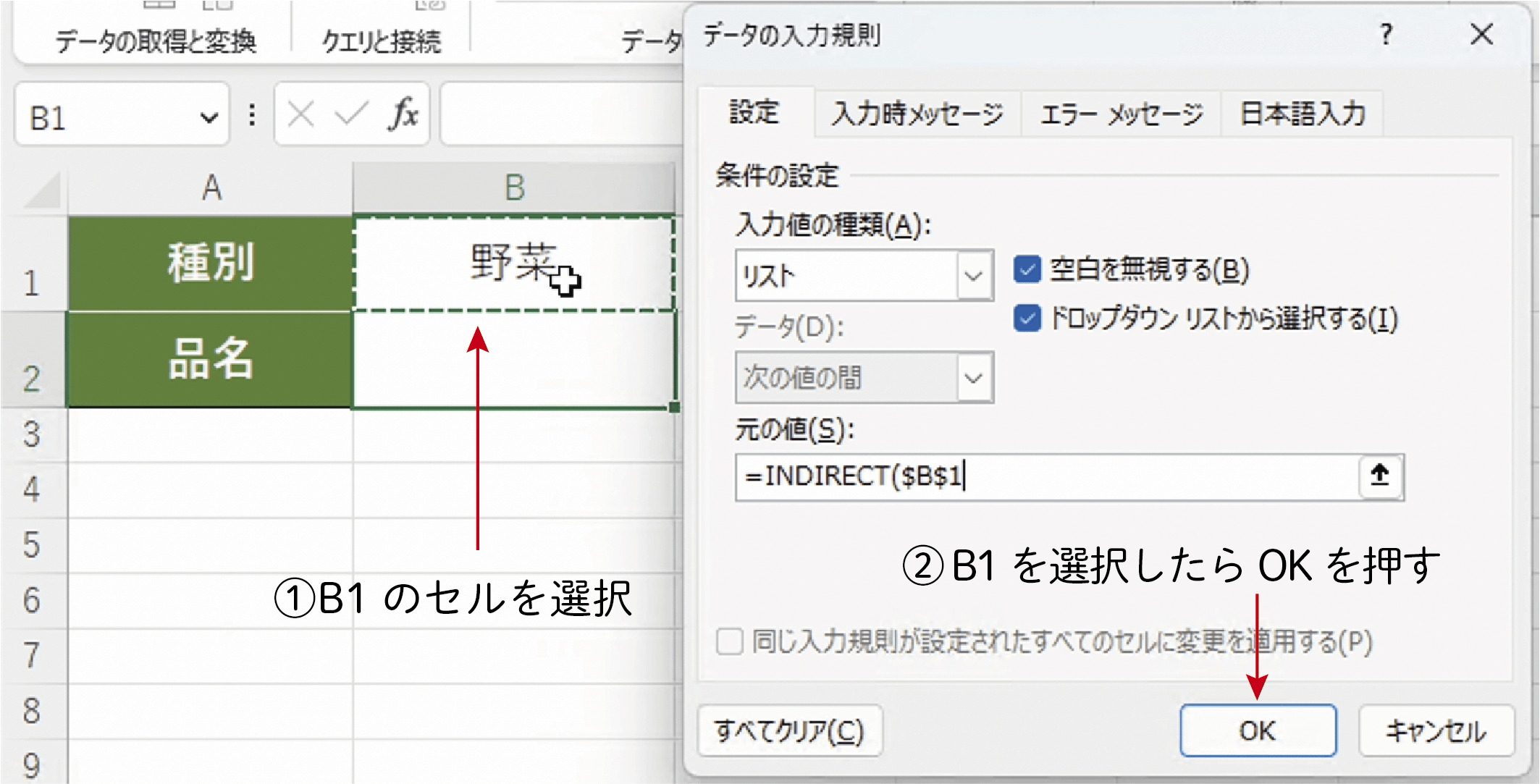
完成
完成です。種別を選ぶと紐付けて品名が出てくるようになりました。
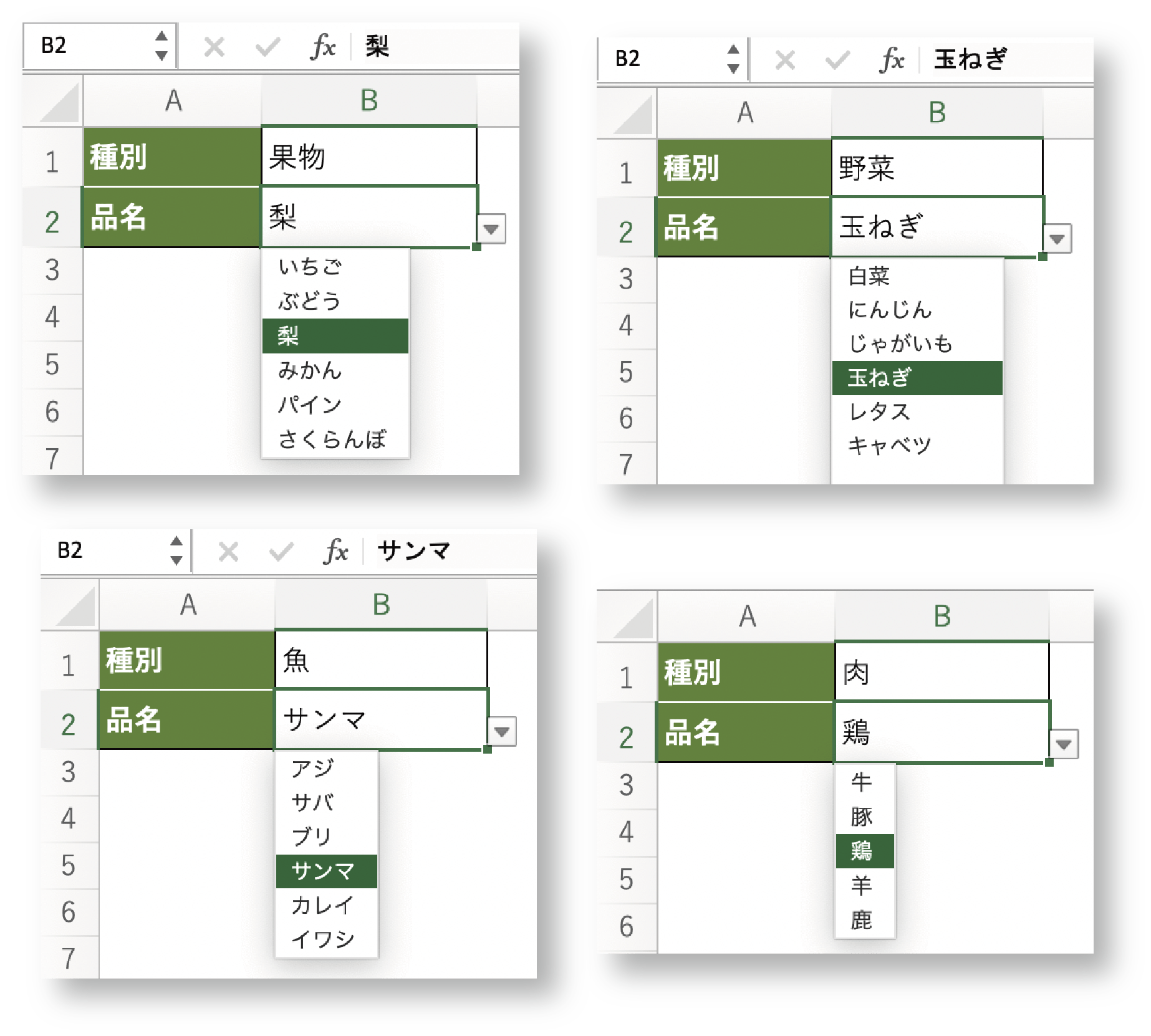
動画でもう一度確認してみましょう。

リストを作っておいて、名前ボックスに名前を入れて
データの入力規則で設定するだけ。INDIRECT関数についてはまた別の記事で説明するね。