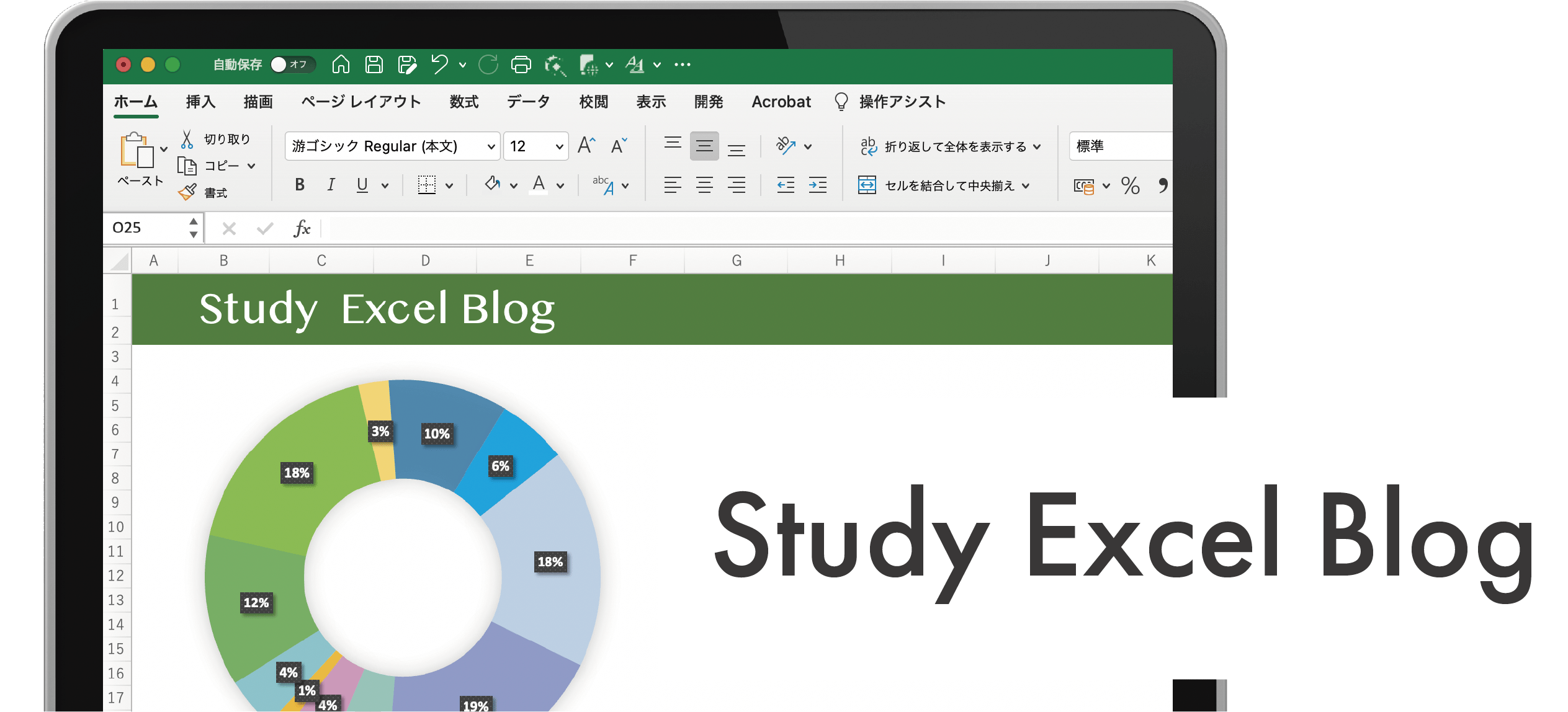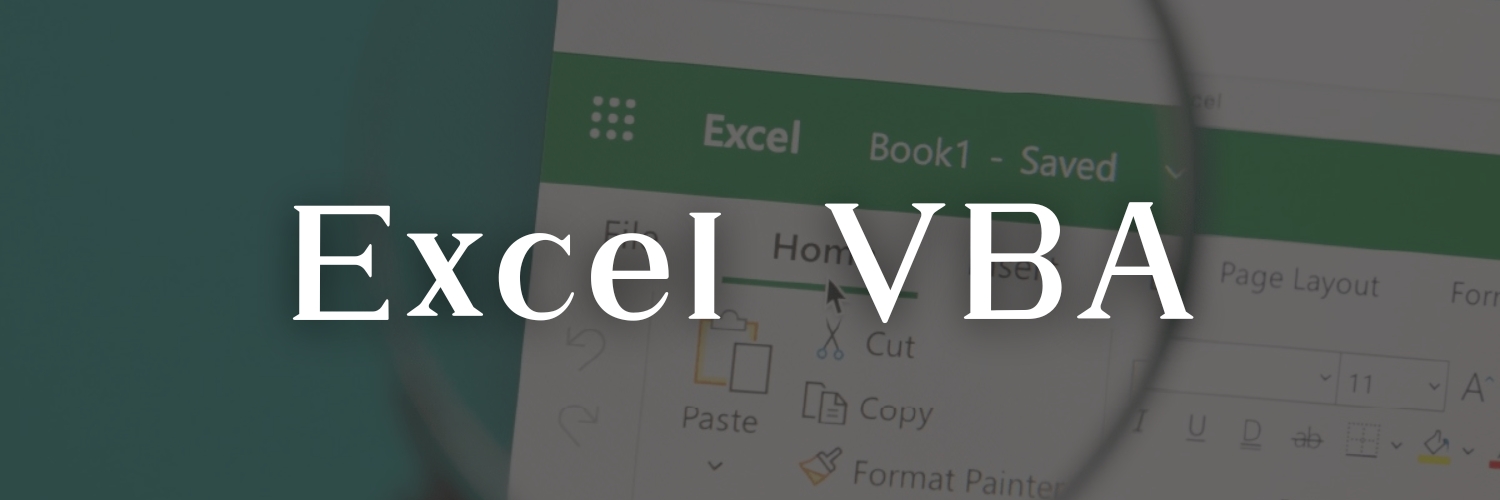もくじ
Excel操作・小技QRコードを作ってみよう
QRコードとは?
- レジでのQRコード決済
- LINEでの友だち追加
- チラシや名刺からWebサイトの閲覧
QRコード
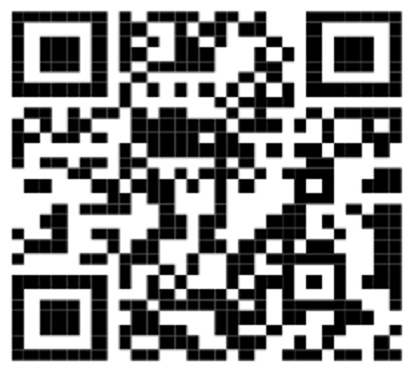
Excelを使ったQRコードの作り方開発タブ
事前に「開発タブ」を表示させておいてください
開発タブを表示する方法
- [ ファイル ] タブ→[ オプション] > [ リボンのカスタマイズ]
- [リボンのユーザー設定] および [メイン タブ] の下の [開発] にチェック を入れてOKを押します。
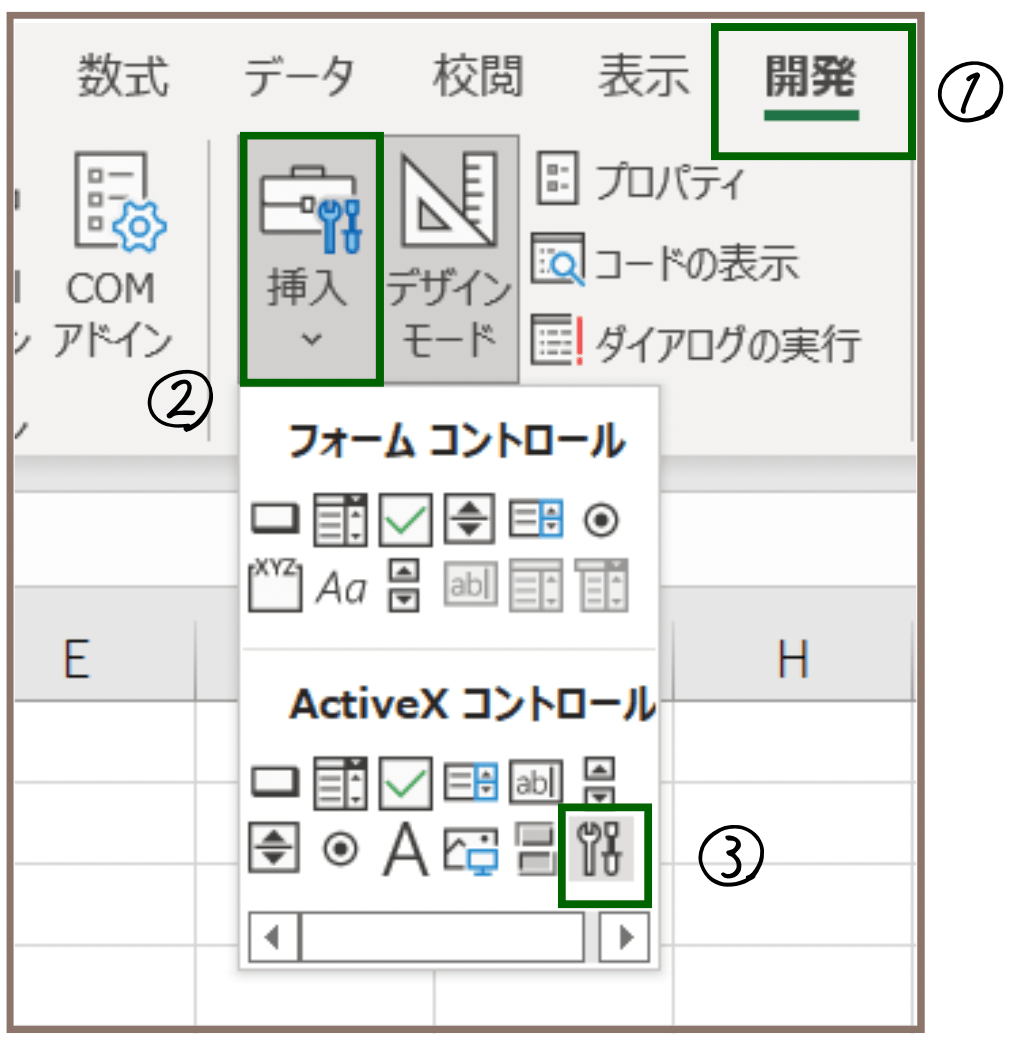
Excelを使ったQRコードの作り方Microsoft BarCode Control 16.0の選択
・コントロールの選択
ダイアログボックスが表示されるので
①【Microsoft BarCode Control 16.0】を選択
②【OK】ボタンを押します
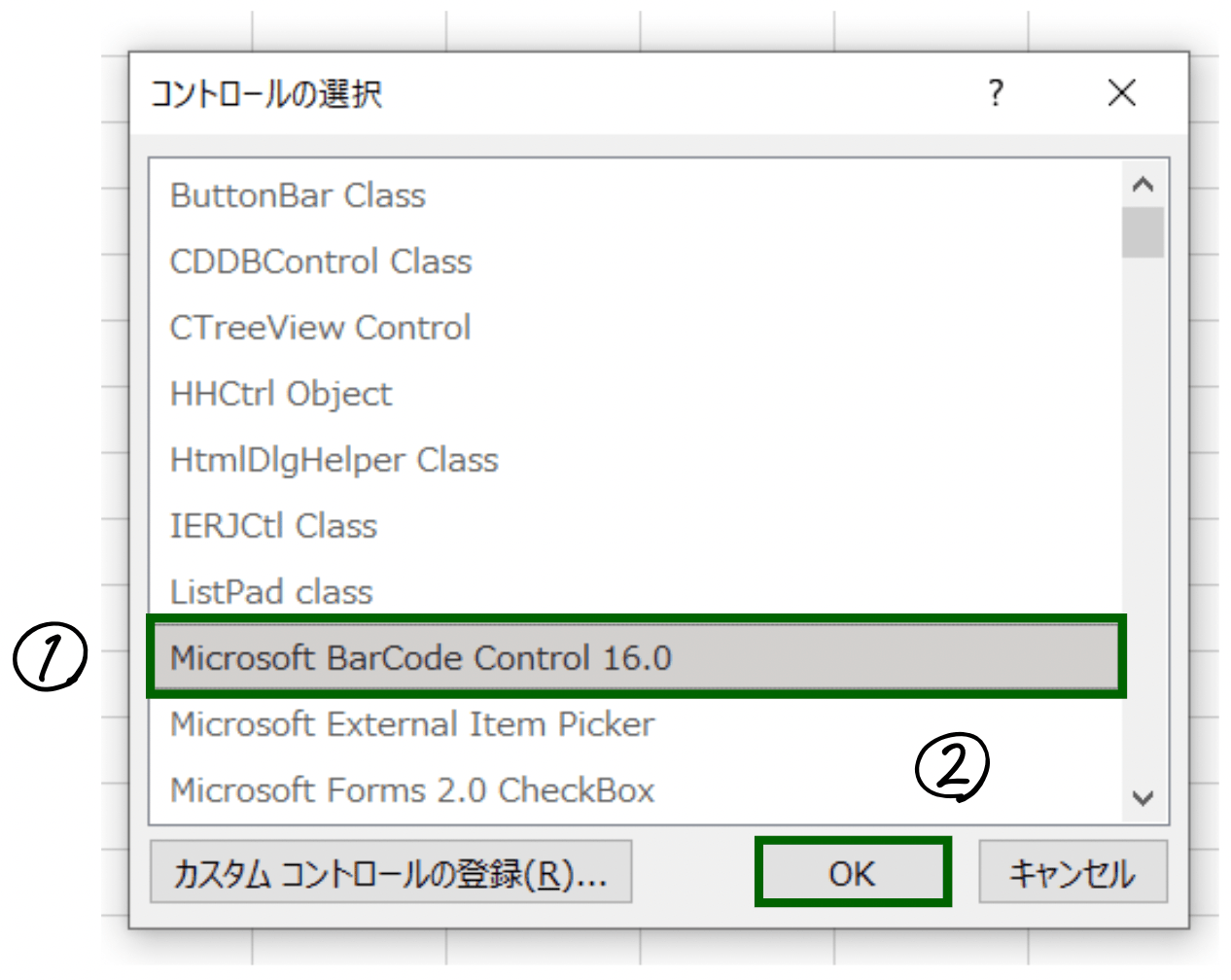
Excelを使ったQRコードの作り方Shiftキーを押しながらドラッグ
ドラッグして大きさを決めてQRコードの基本を作ります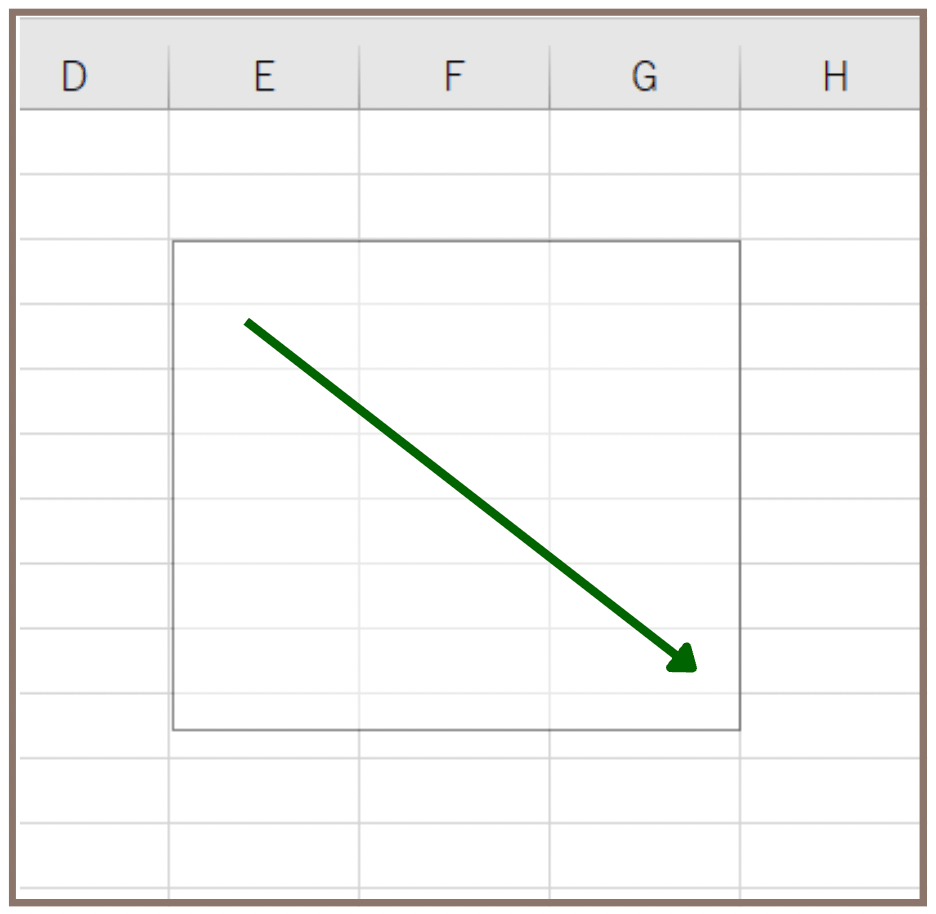
Excelを使ったQRコードの作り方プロパティの選択
①サンプルバーコードを【右クリック】
②【Microsoft BarCode Control 16.0 オブジェクト】
③【プロパティ】の順に選択します
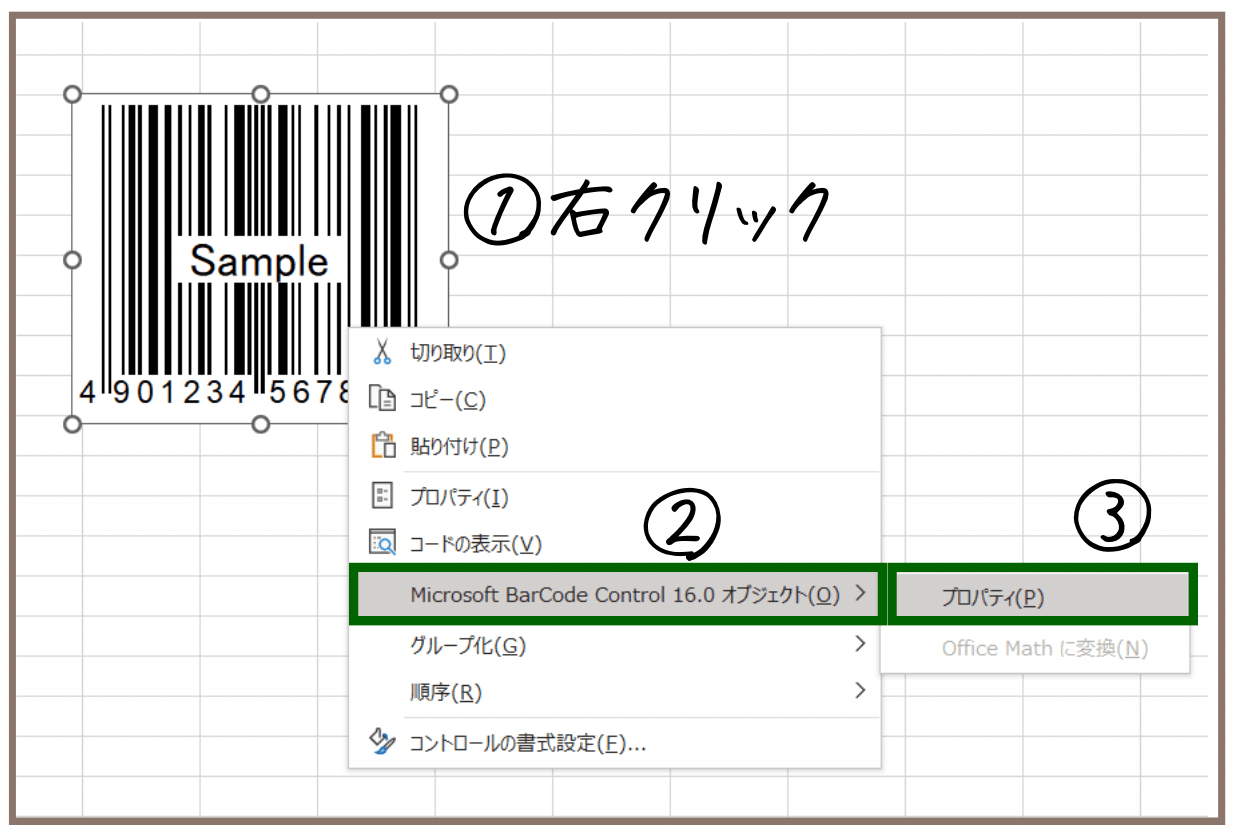
Excelを使ったQRコードの作り方QRコードの選択
ダイアログボックスが表示されます
①「スタイル」から【11 ‐ QRコード】を選択
②【OK】ボタンを押します
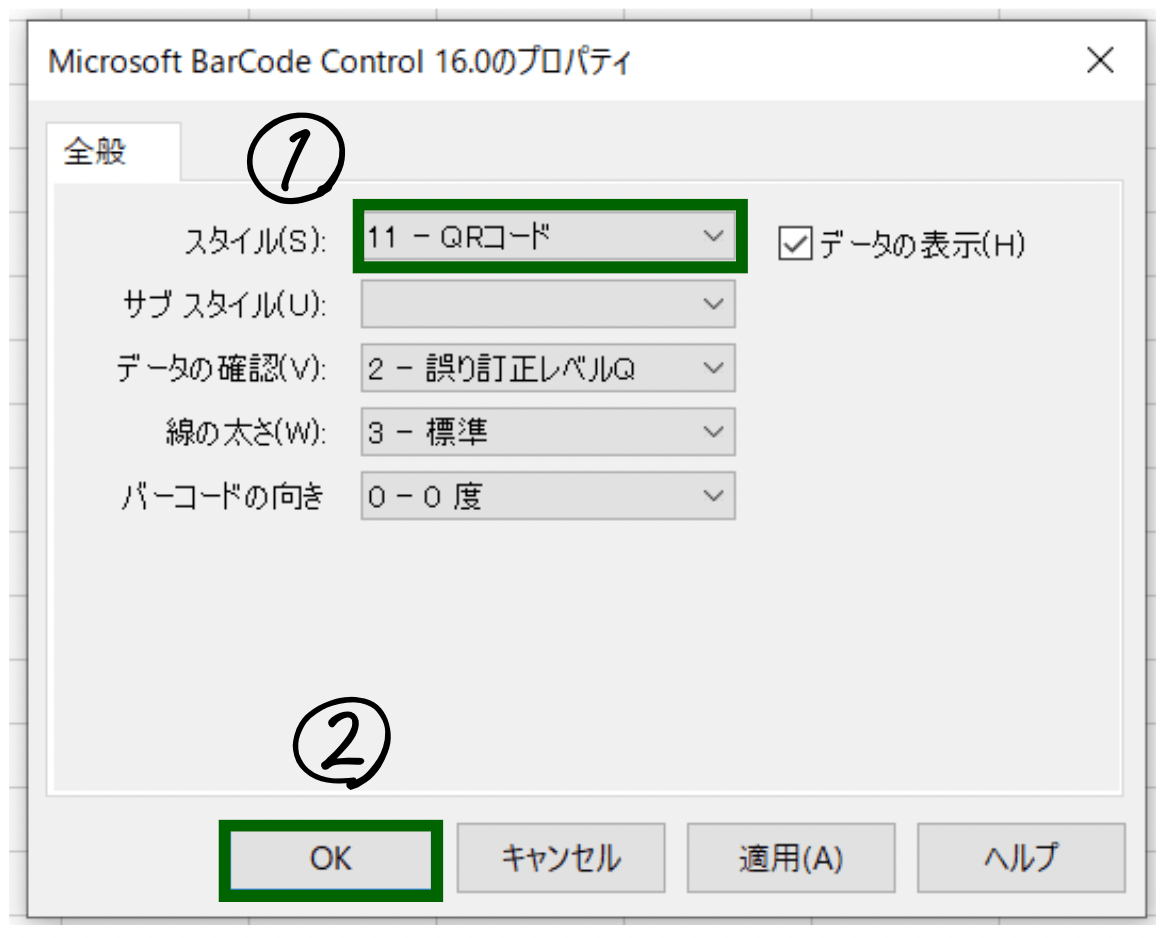
Excelを使ったQRコードの作り方コードの完成
QRコードは出来ましたがまだ、URLの設定はできていません。 つぎにリンクの入れ方を説明します。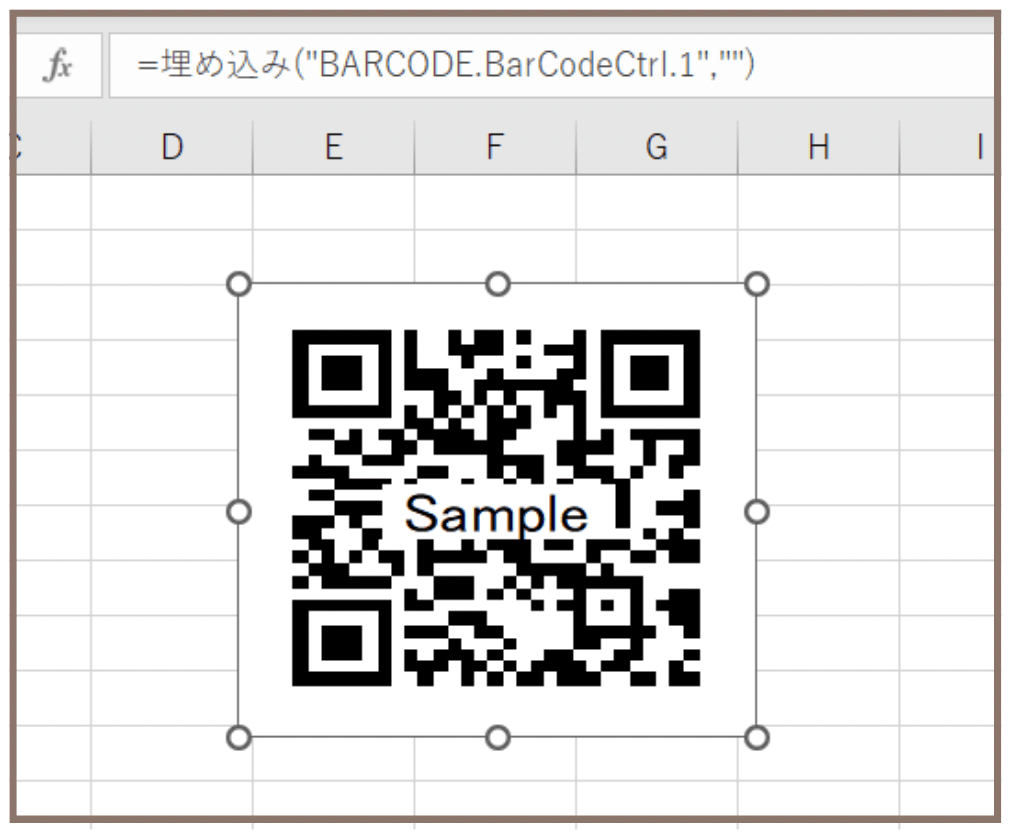
Excelを使ったQRコードの作り方URLを指定
①サンプルQRコードを右クリック ②プロパティを選択
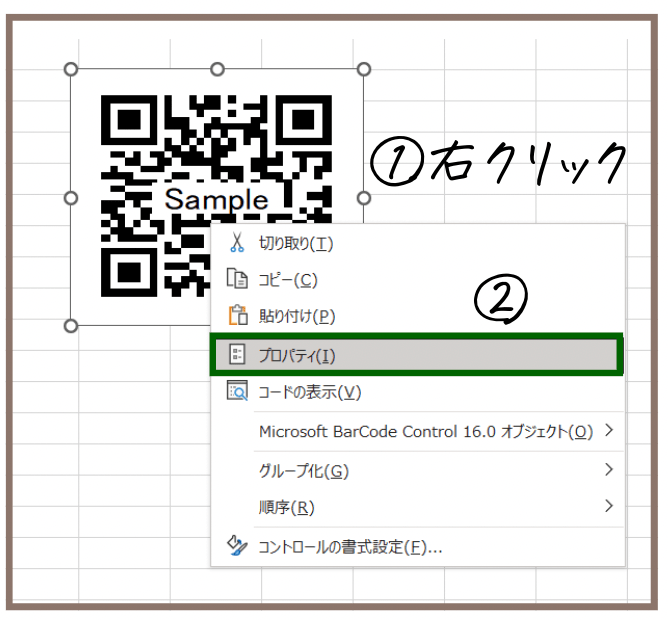
ダイヤルボックスが表示されます。
①ValueにURL(例:https://studyexcel.jp)を入力 ②【×】ボタンを押す
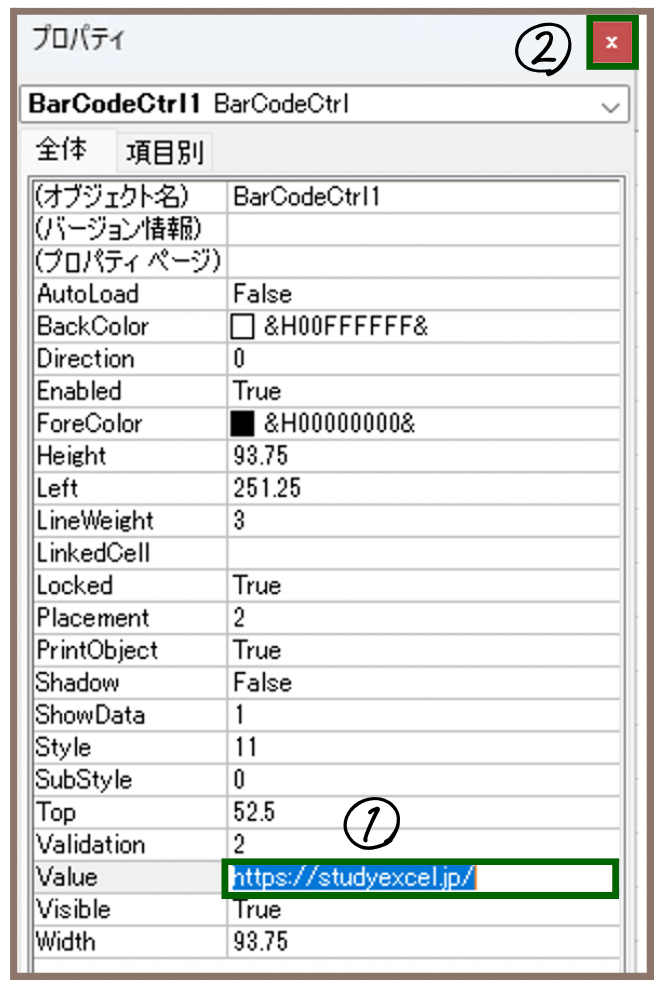
Excelを使ったQRコードの作り方QRコードの完成
10分もかからず、慣れるとすぐに作れます。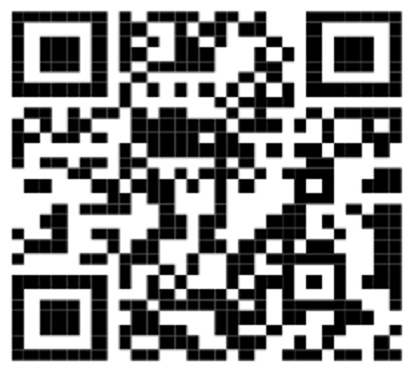
- まとめ -
Excel操作・小技Excelを使ったQRコードの作り方
- 開発タブを事前に表示させておく
- 開発→挿入→コントロールの選択
- 【Microsoft BarCode Control 16.0】を選択→【OK】
- Shiftを押しながらドラッグ
- サンプルバーコードを【右クリック】→【Microsoft BarCode Control 16.0 オブジェクト】→【プロパティ】
- 【スタイル】→【11 ‐ QRコード】を選択→【OK】
-
サンプルQRコードを右クリック→プロパティを選択
-
ValueにURL(例:https://studyexcel.jpを入力→【×】ボタンを押す