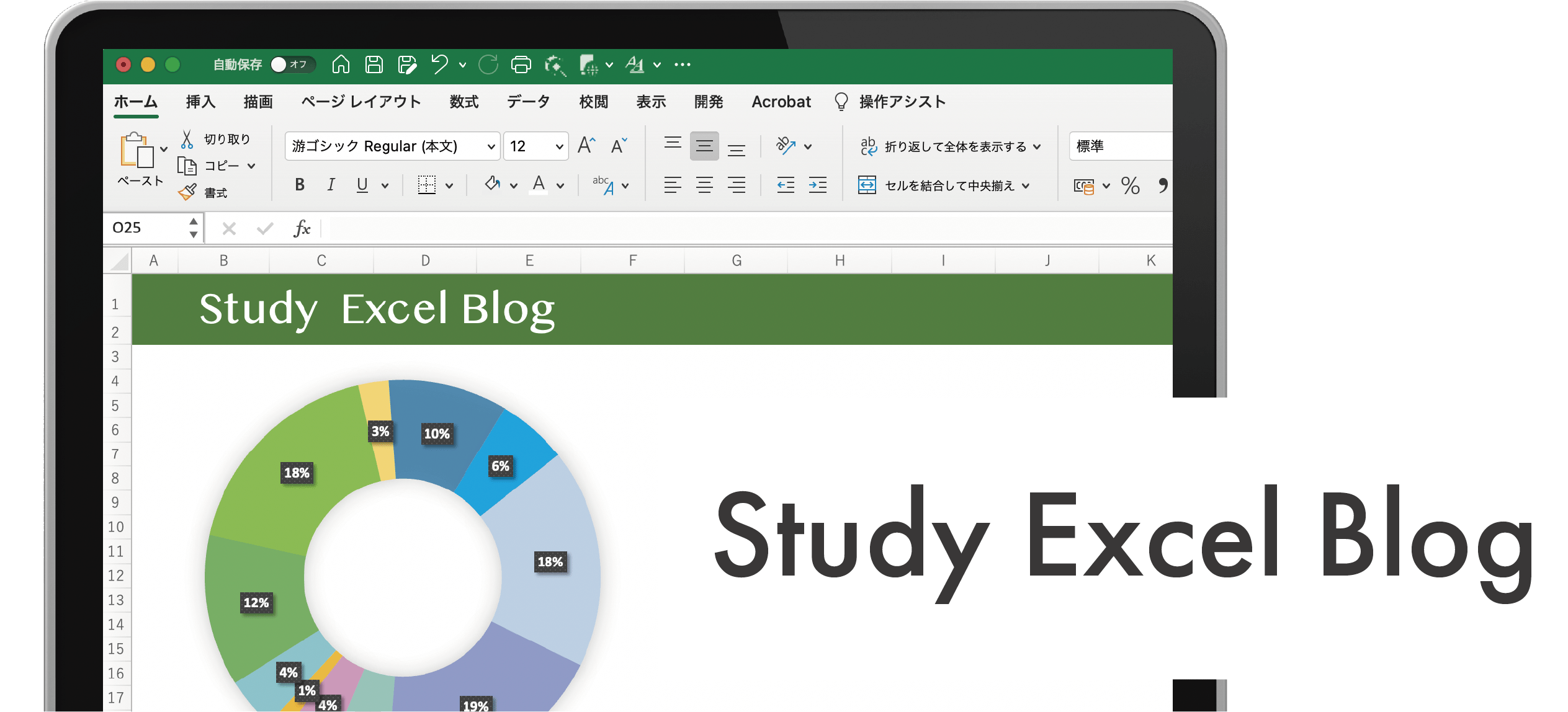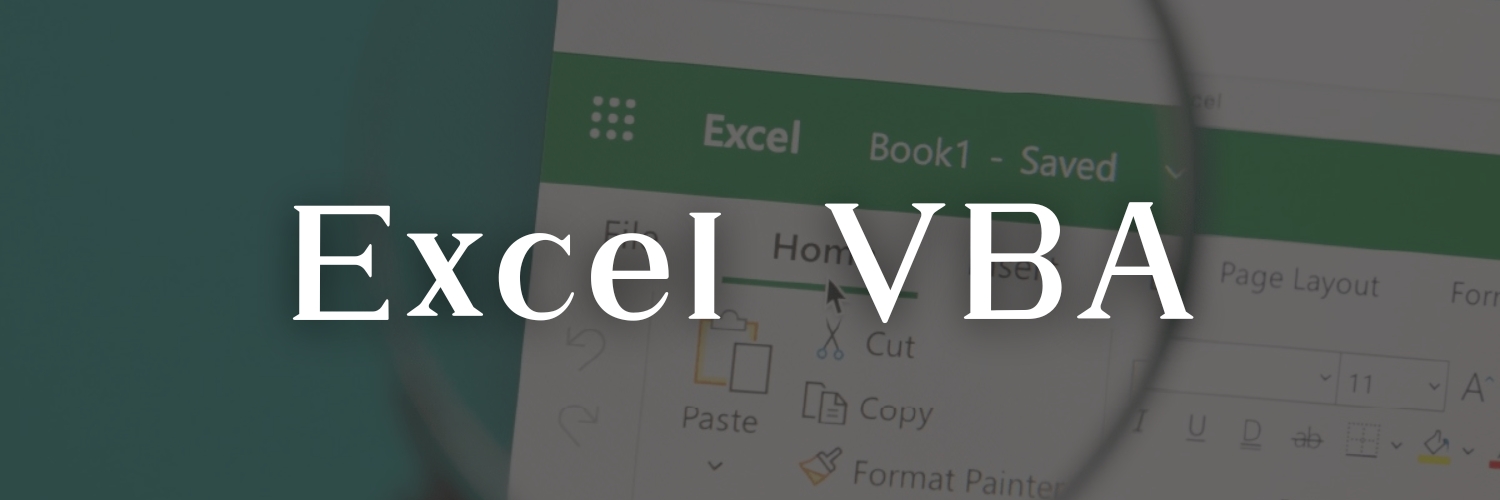もくじ
Excelの小技セルのロックとシートの保護(パスワード)
[セルのロック]と[シートの保護]を使って限定してみましょう
パスワードをかける
赤い枠で囲ったところにパスワードを設定してみましょう!
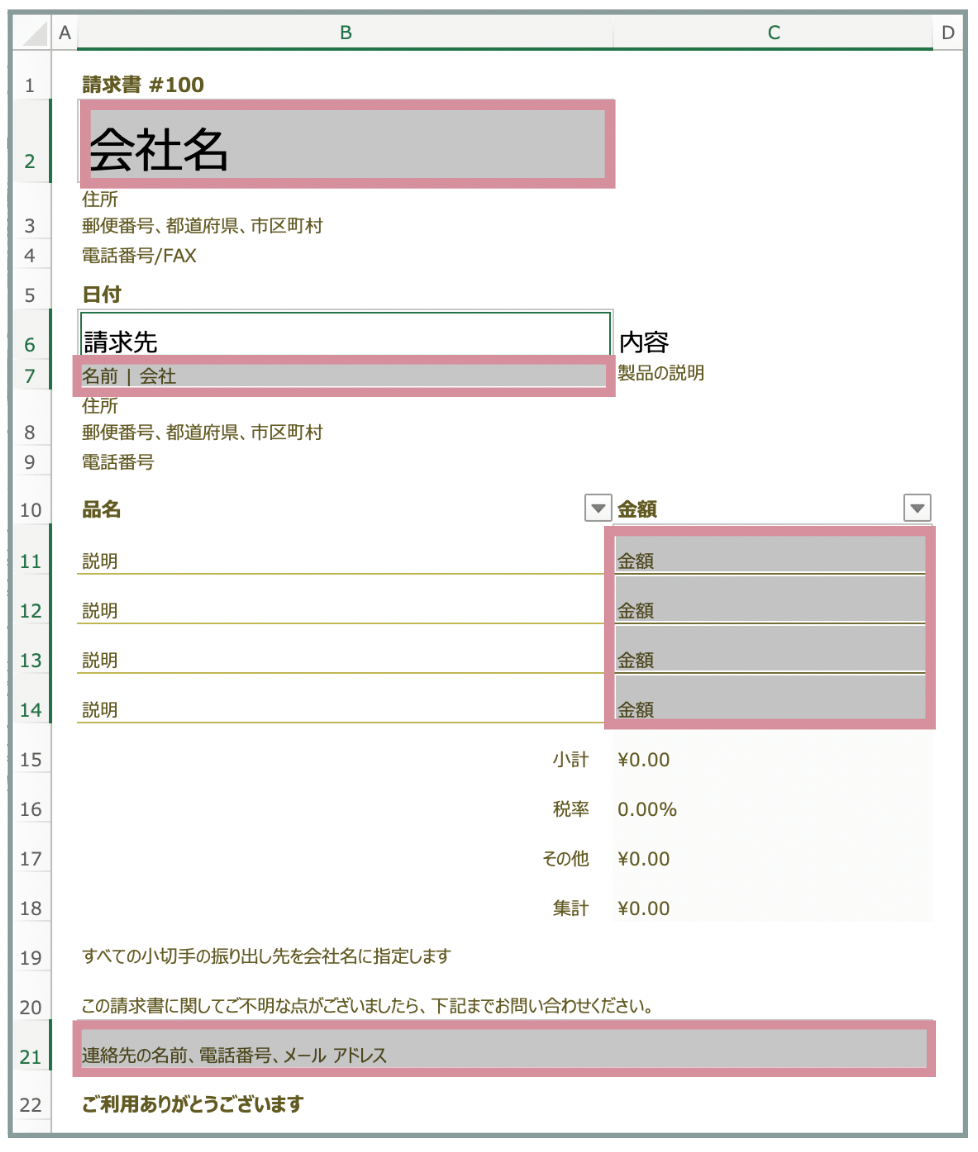
触られたくないセルを選択
Ctrlキーを押しながらセルを選択
step
1今回は会社名や金額を選択します
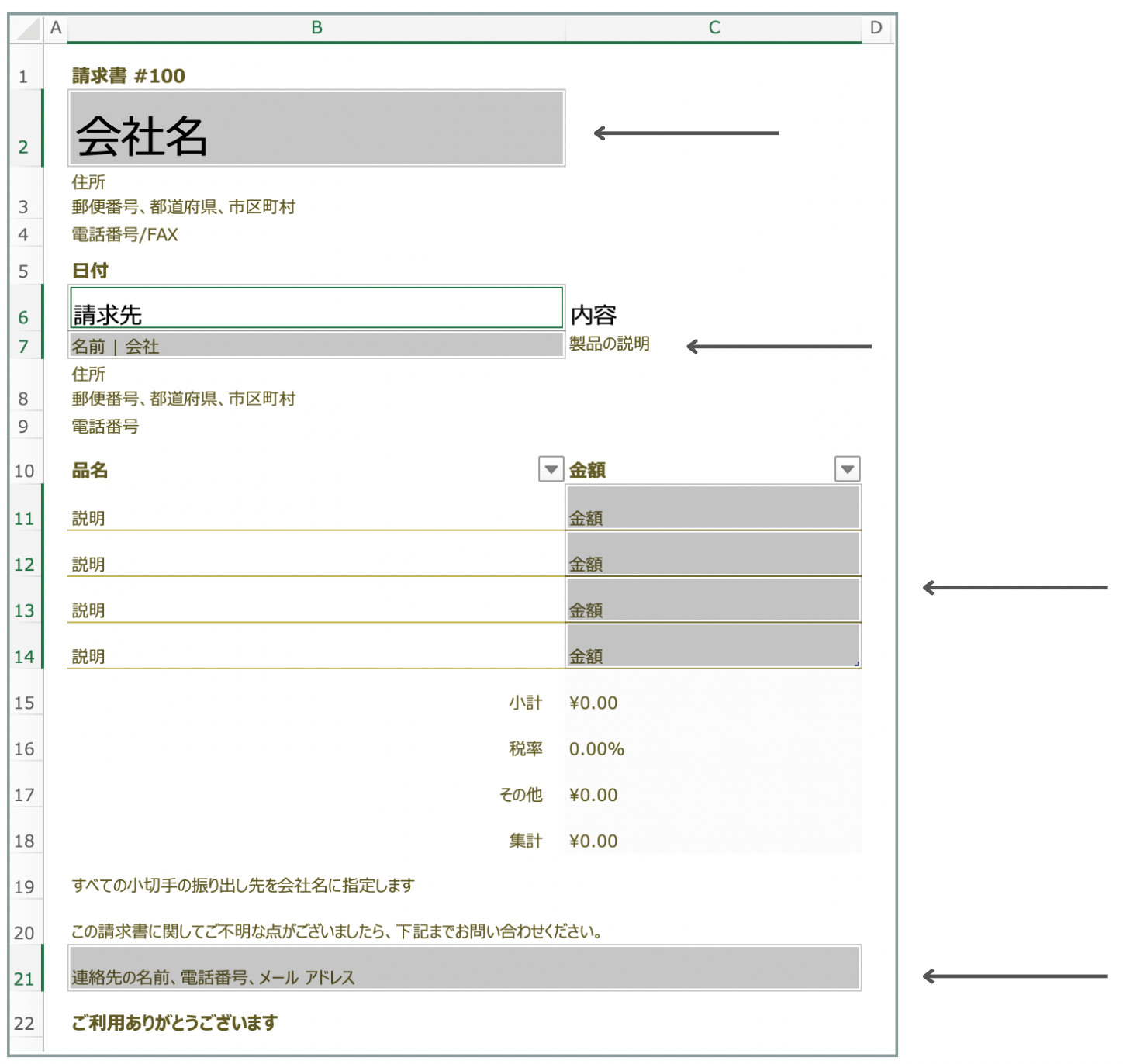
選択したセルをロック
ホームタブ→書式→セルのロック
step
2ホームタブから書式をクリックしてからセルのロックをクリックします。
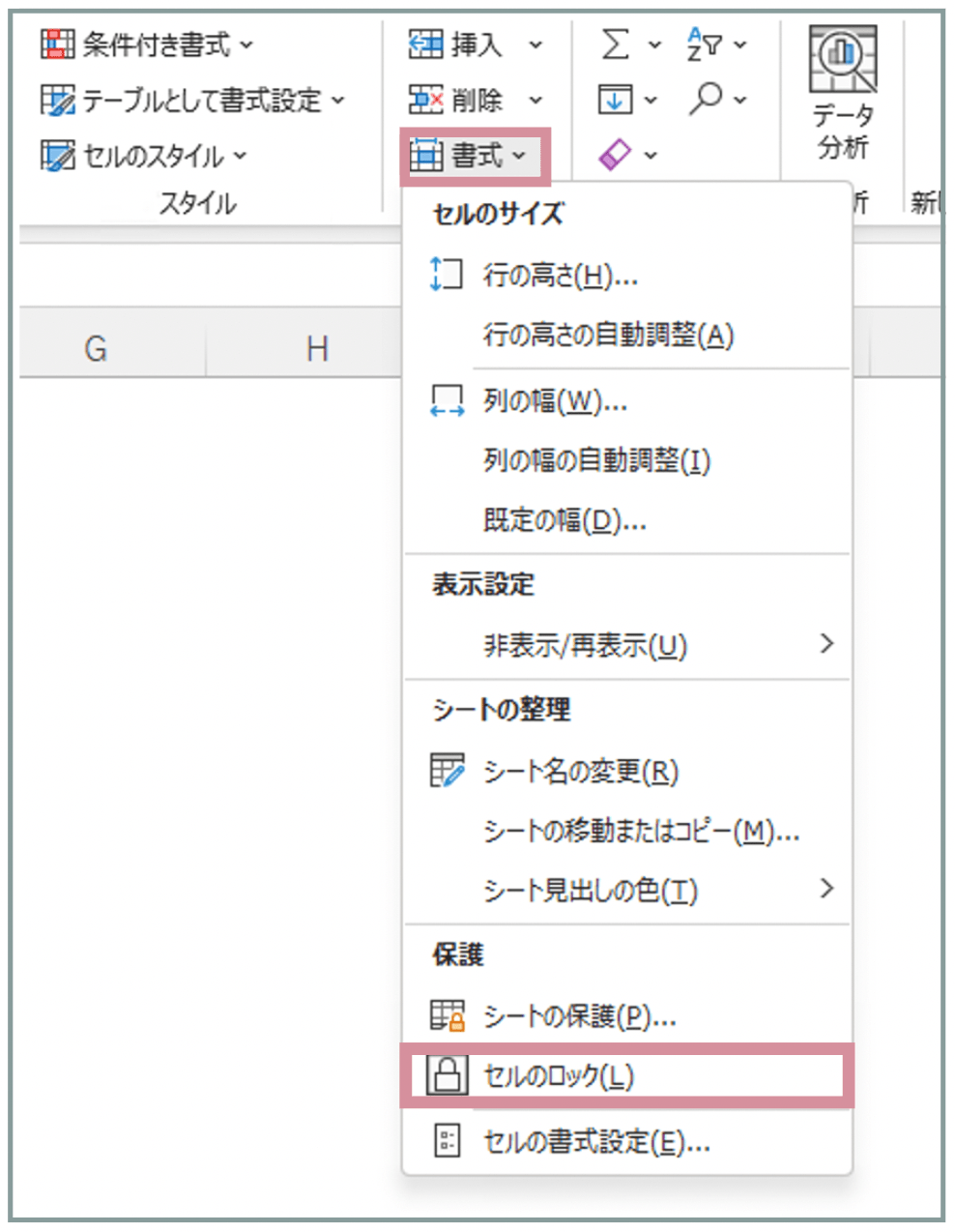
シートを保護する
メモ
再度→ホームタブ→書式→シートの保護
step
3もう一度、ホームタブの書式から今度はシートの保護をクリックします。
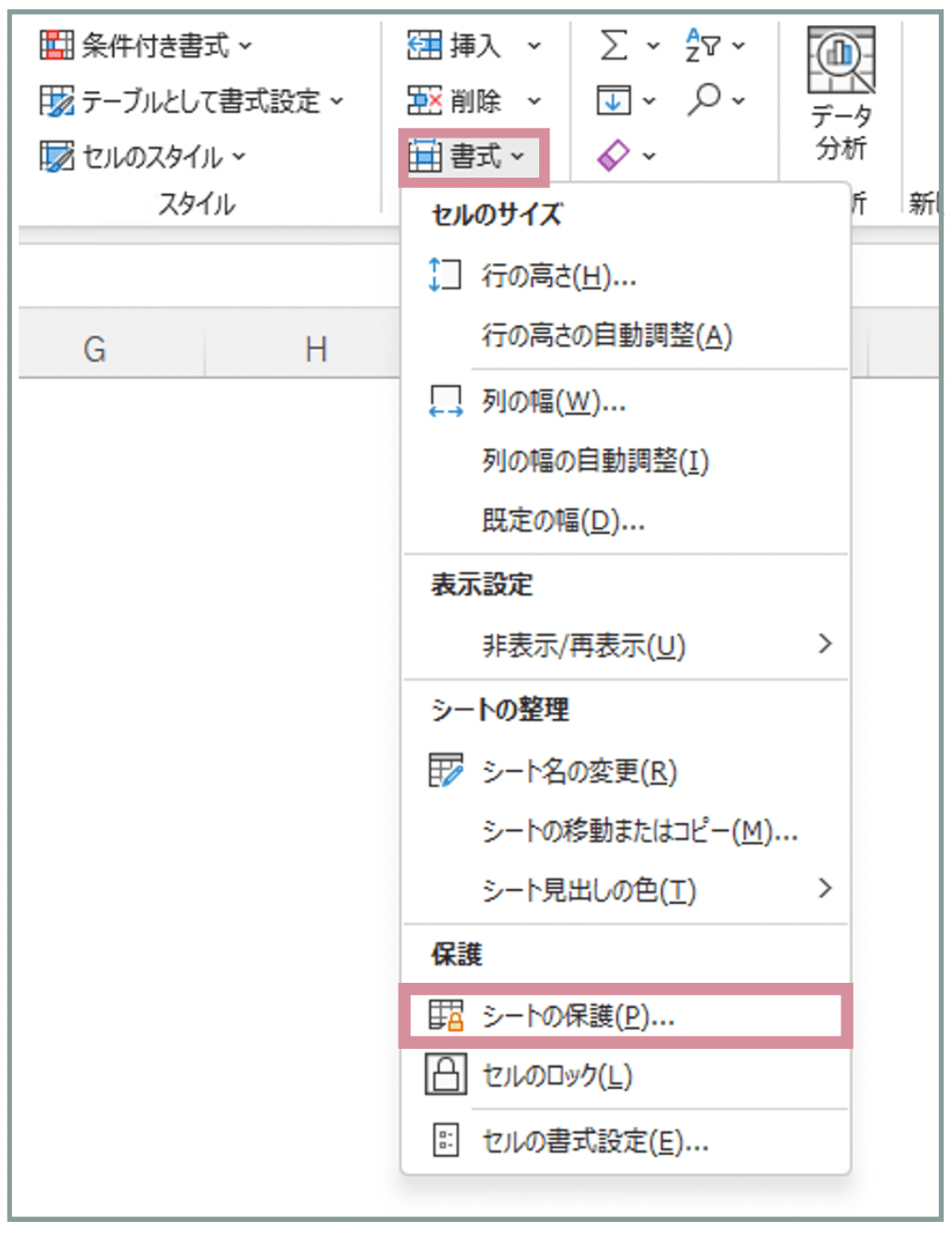
許可をする操作を選択
メモ
パスワードを設定とユーザーに許可する場所を選択
step
4パスワードを入力します。チェックの部分は入れる必要がなければデフォルトのままで構いません!
OKを押すと再びパスワードを確認する画面が出てくるので
同じパスワードを入力してOKを押してください。
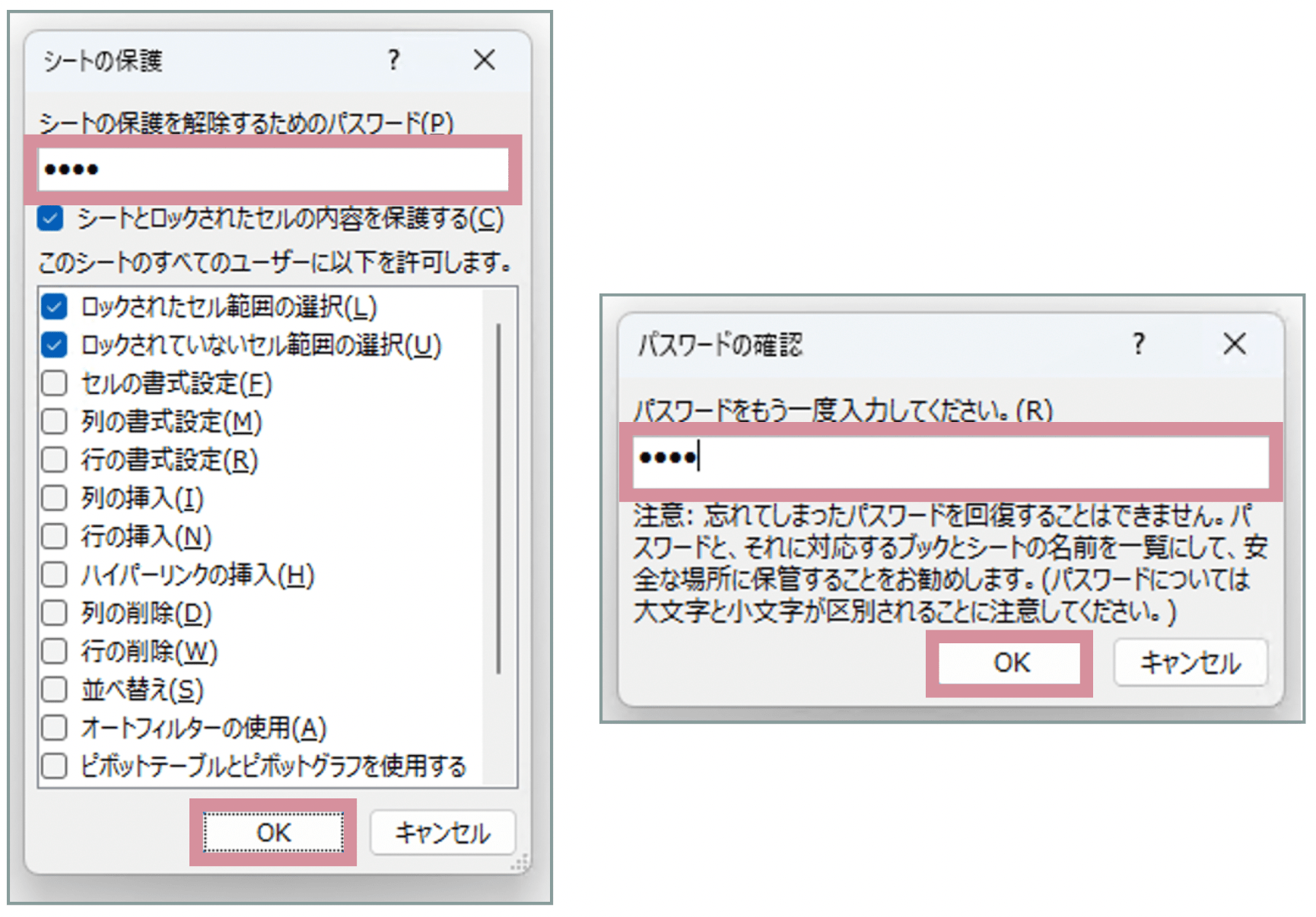
ロックされたセルを確認
メモ
編集しようとすると?
step
5選択したセルを編集しようとすると[通知]エラーが出れば、ロックがかかっている証拠です
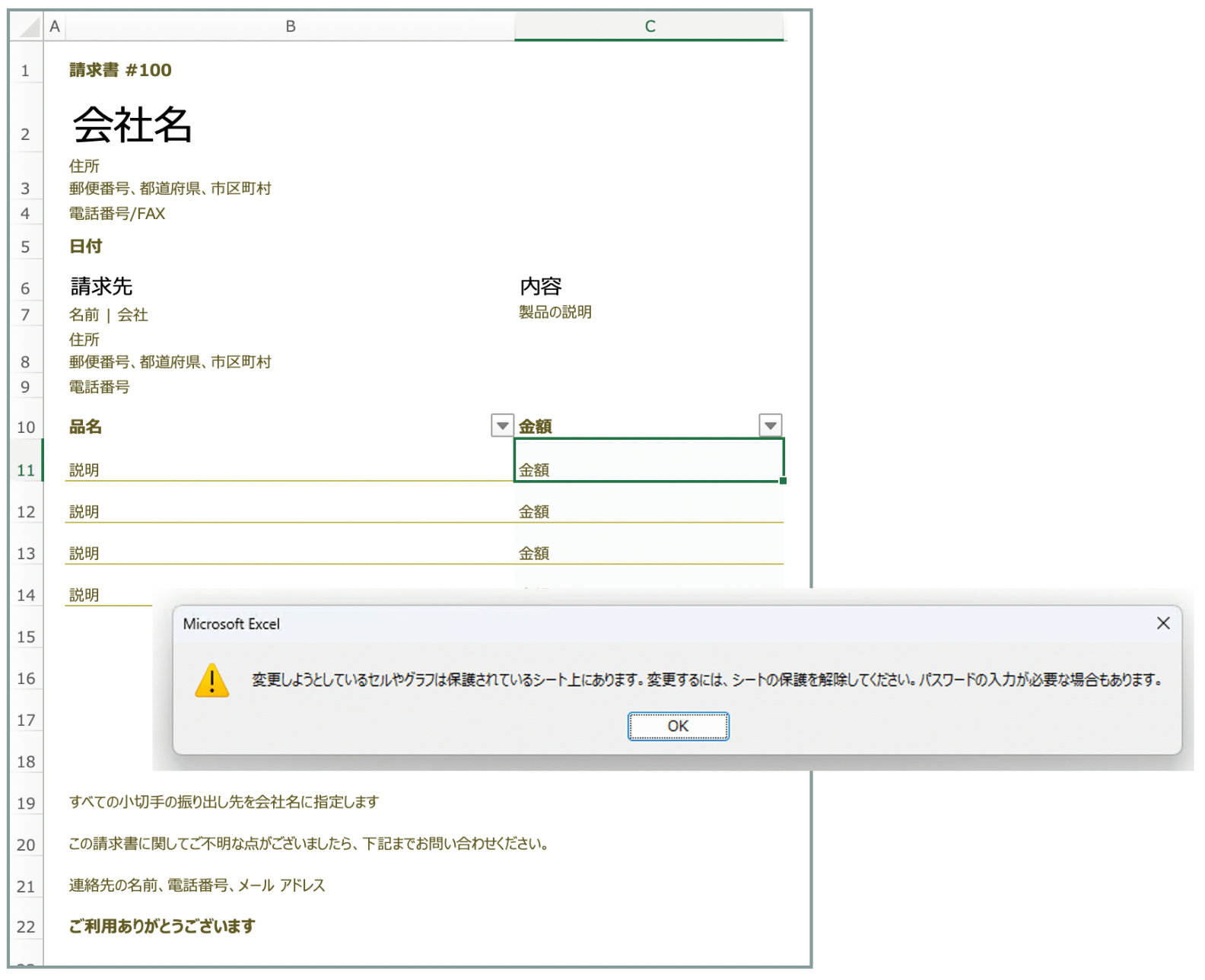
ロックを解除する方法
メモ
ホームタブ→書式→シートの保護の解除
step
6パスワードを設定した場合は入力するよう求められるので入力をしてください。
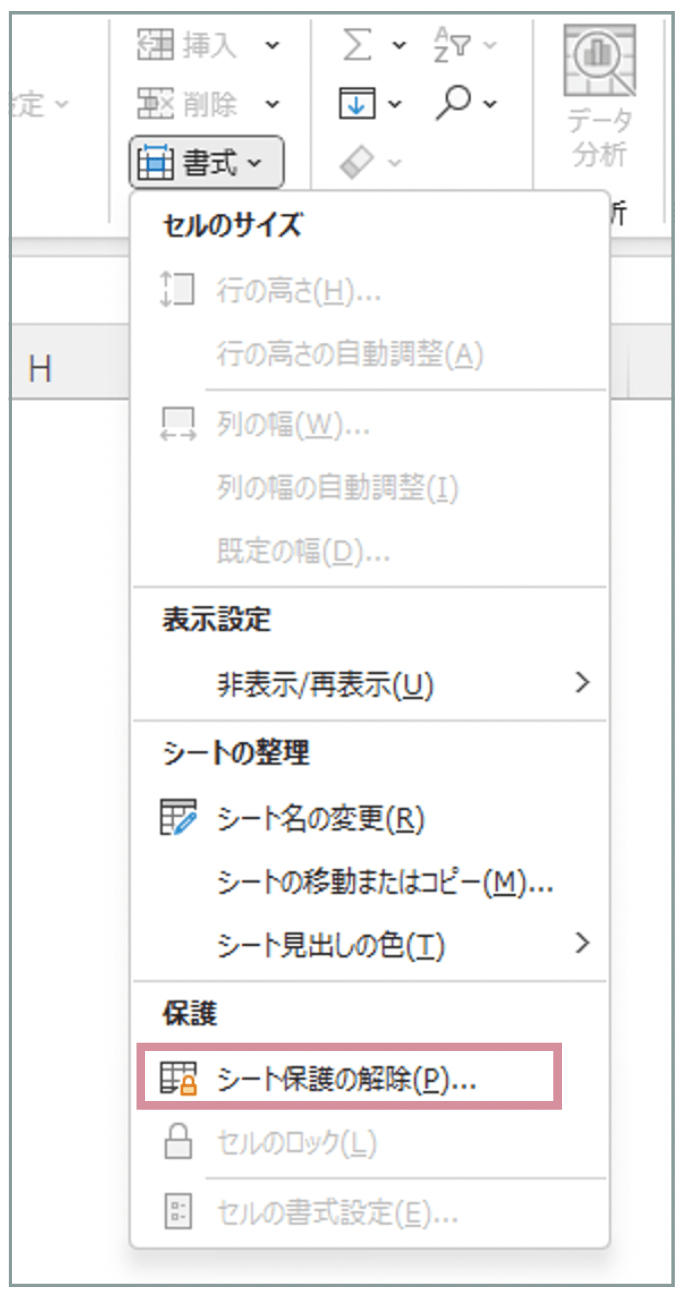
まとめ
Excelの小技セルのロックとシートの保護(パスワード)
1.ロックをかけたいセルを選択
2.ホームタブ→書式→セルのロック
3.ホームタブ→書式→シートの保護
4. パスワードを設定とユーザーに許可する場所を選択
5.ロックを解除したい場合→シートの保護の解除