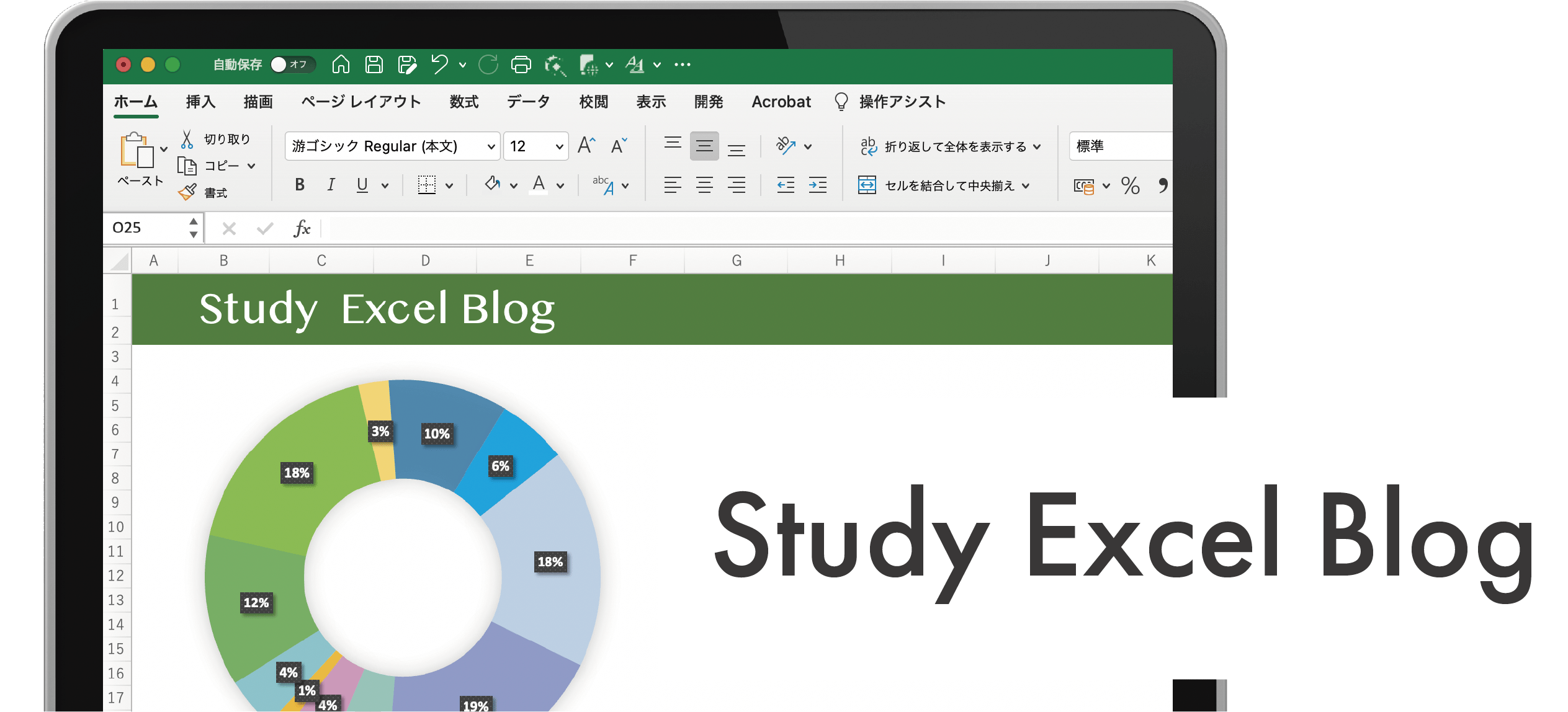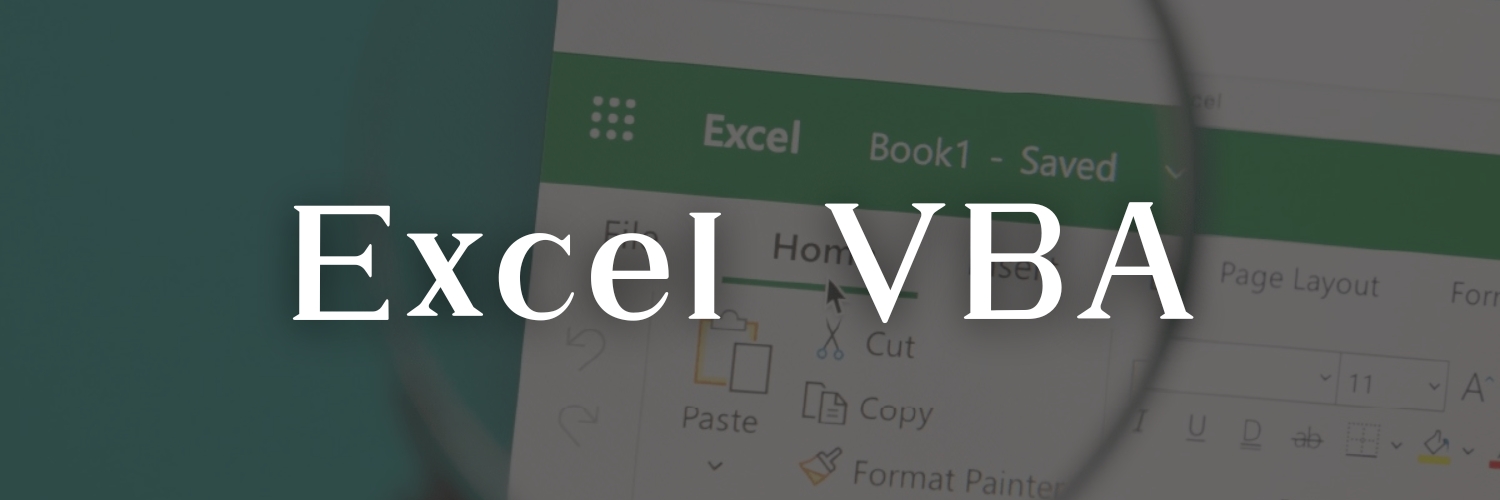もくじ
入力せずに選ぶだけプルダウン(ドロップダウンリスト)
画像で見た方が分かりやすいですね。
リストから項目を選ぶ
設定しておくと入力ミスがなくなり手間も省けます! これを作ってみましょう!
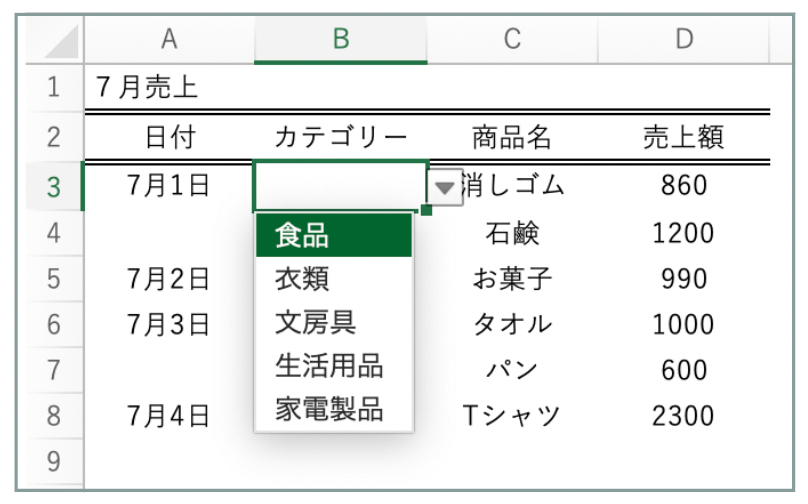
項目リストから作る方法
はじめに用意する
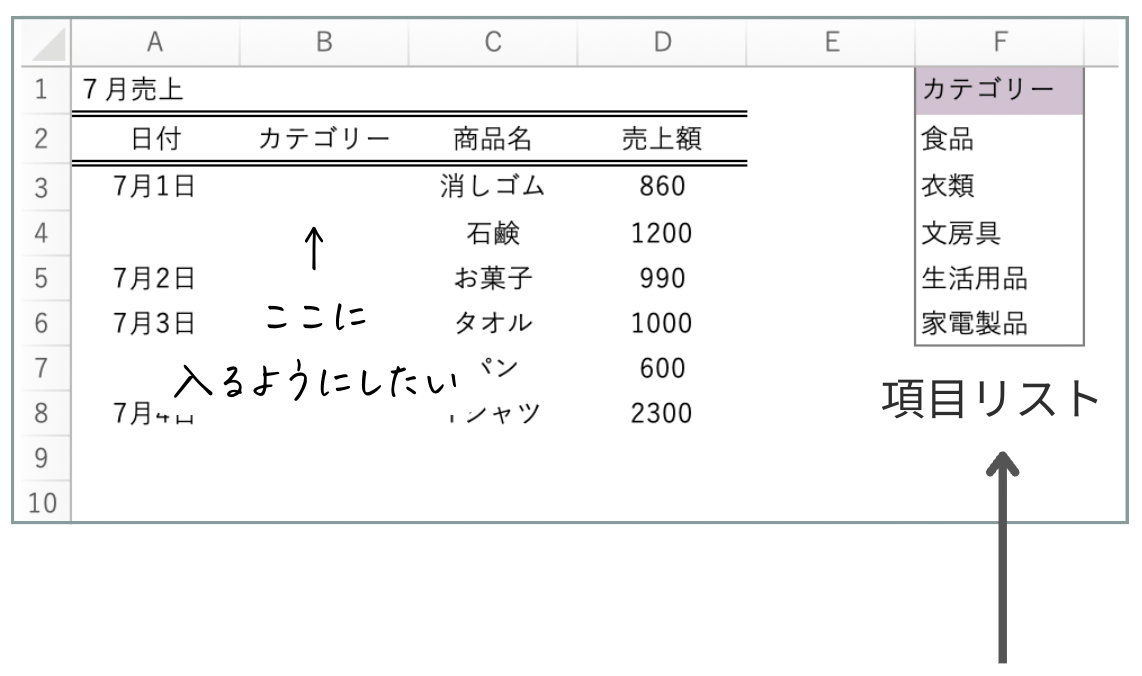
表を作成し、空いている場所に
入れたい項目(ここではカテゴリーとしています)を入力してリストを作っておきます。
範囲選択からデータタブ→データの入力規則
リストにしたい部分を範囲選択します
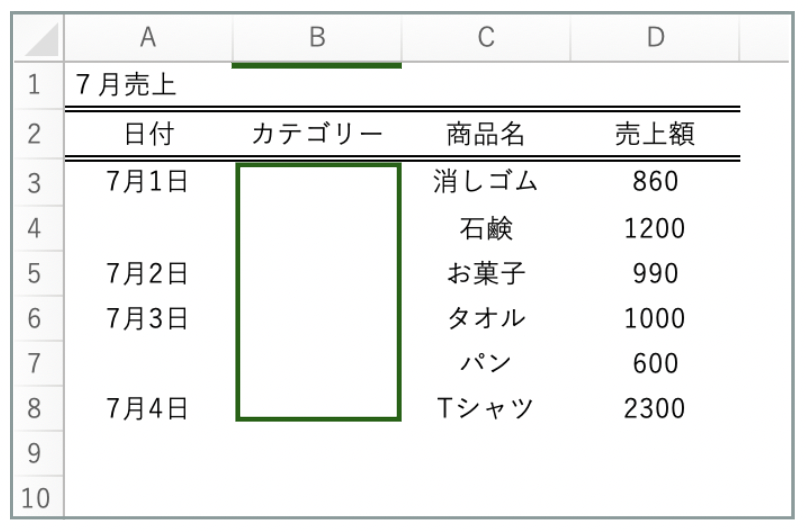
データのタブを選択して入力規則をクリックしてください
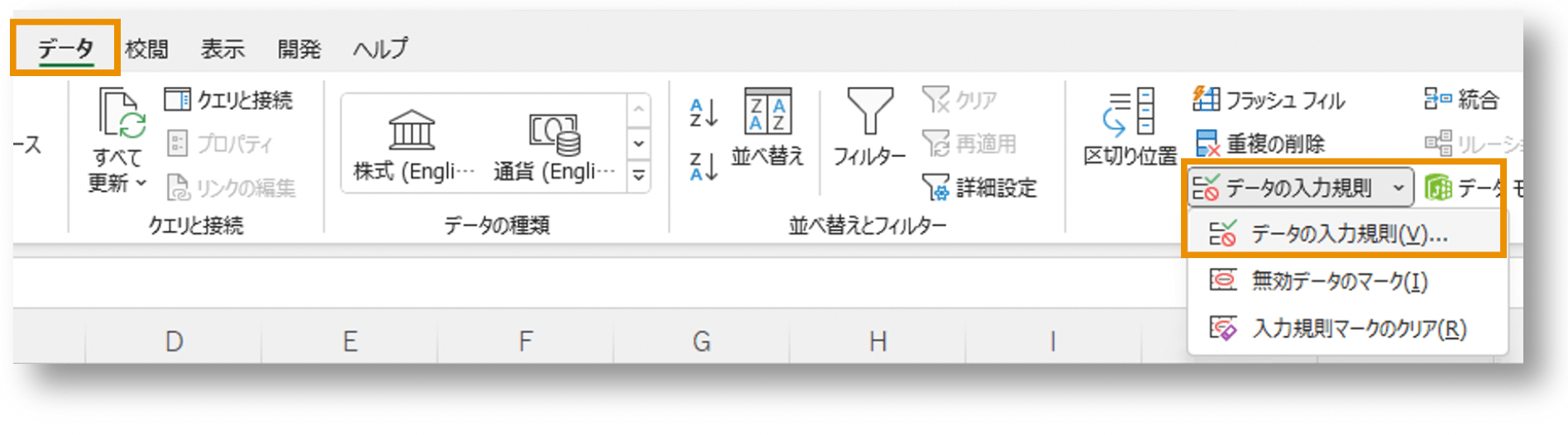
設定からリストを選択
設定タブから条件の設定(入力値の種類)よりリストを選んでください
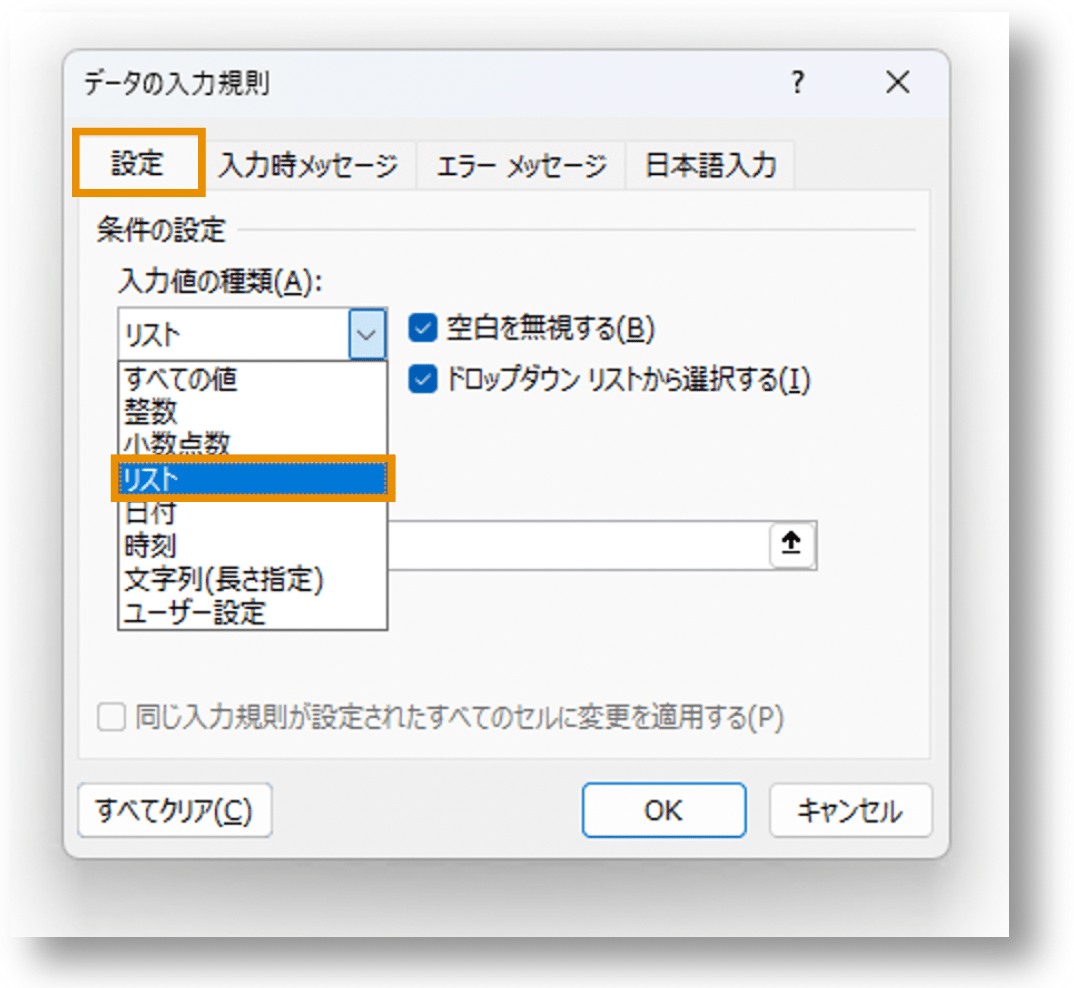
リストにしたい範囲を選択
元の値にカーソルを持っていき、入力をしておいたカテゴリーの部分を範囲選択してOKを押してください
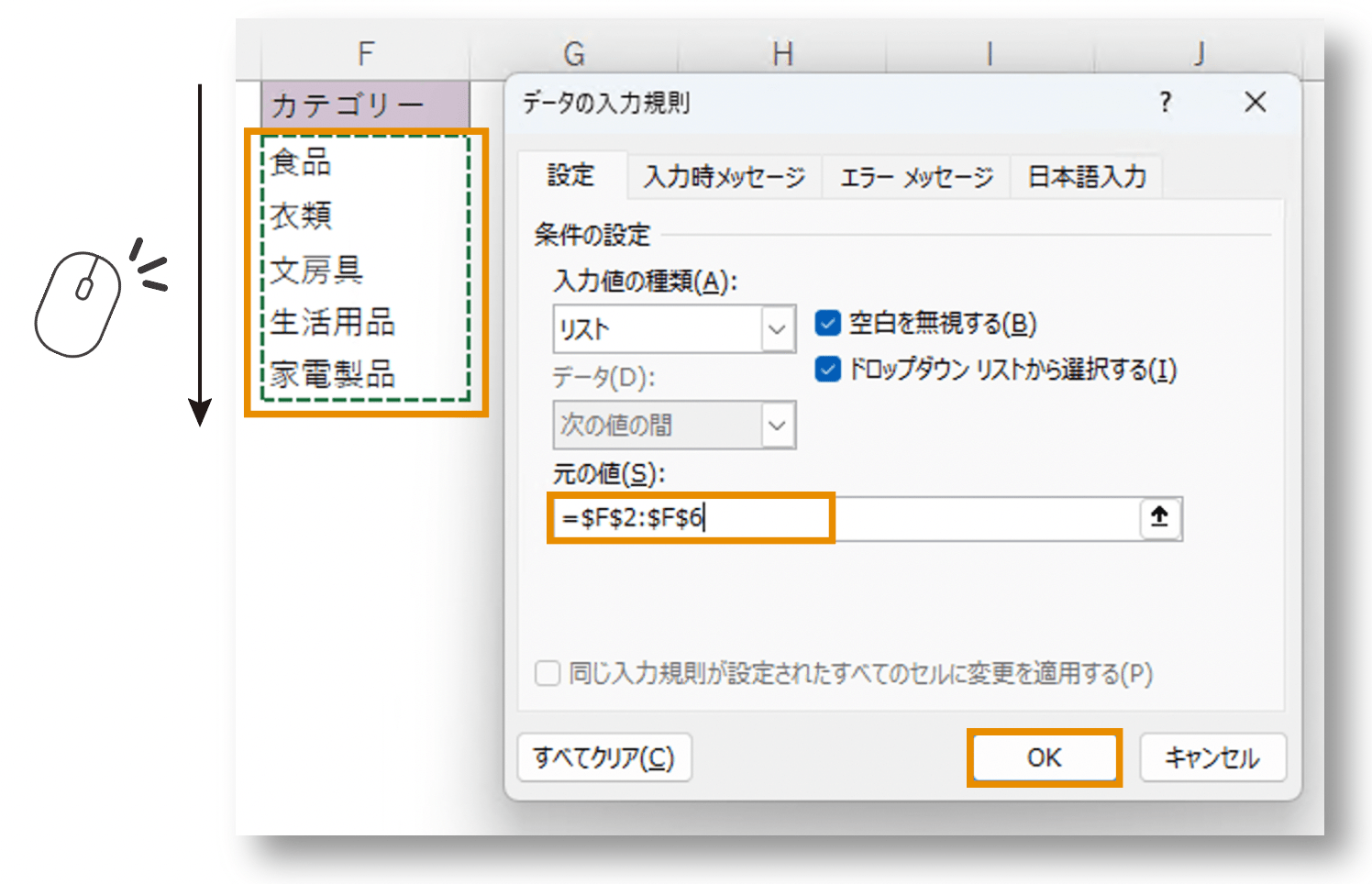
プルダウン(ドロップダウンリスト)の完成
▼をクリックするとリストが出てくるので項目を選択できるようになりました
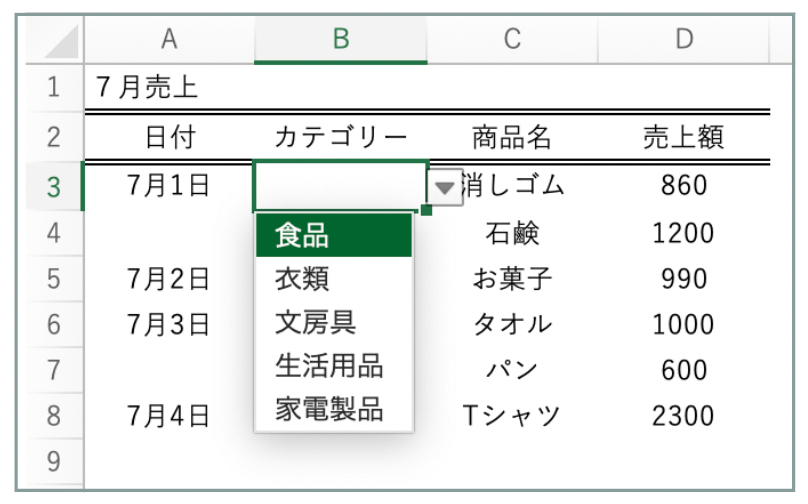
範囲選択ではなく直接入力をする方法
元の値にリストにしたい名前を入力をしカンマ,で文字列を区切って入力してOKを押します
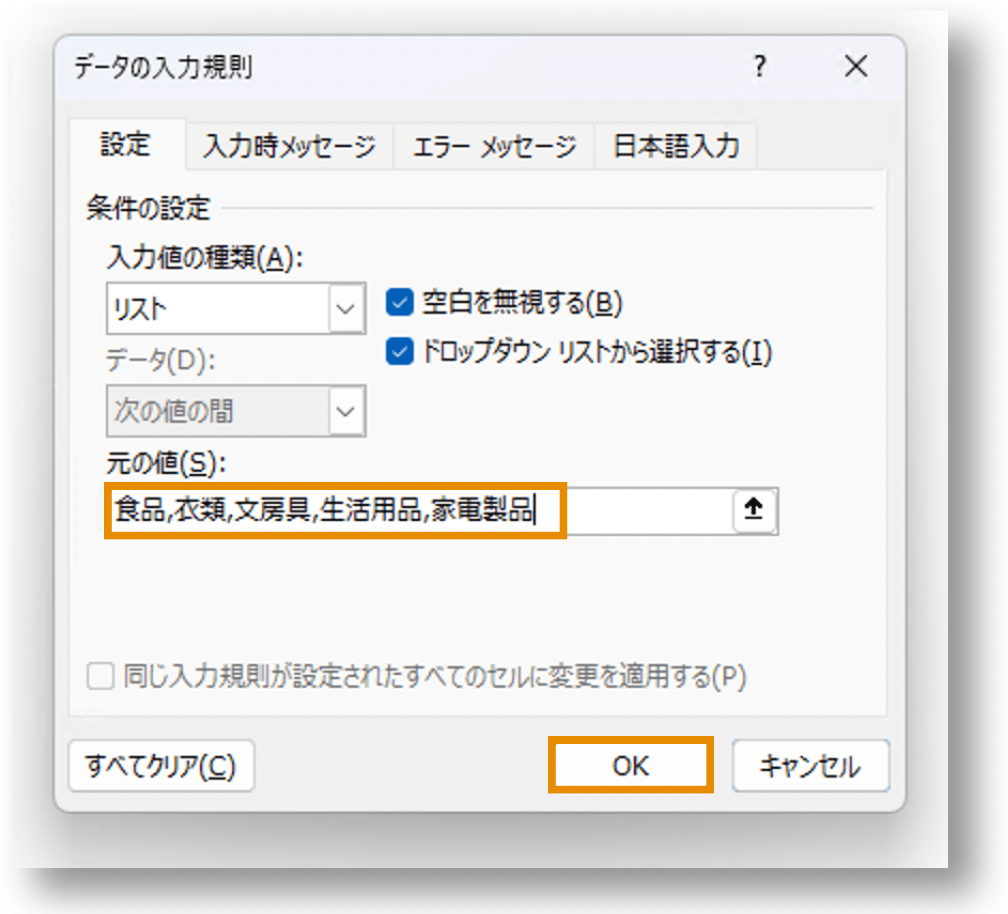
まとめ
・項目リストを用意しておき、範囲選択→データタブ→入力規則をクリック
・設定タブから入力値の種類からリストを選択→元の値に項目リストを範囲選択して反映→OK→完成
または、直接元の値にカンマで区切って入力してOK→完成