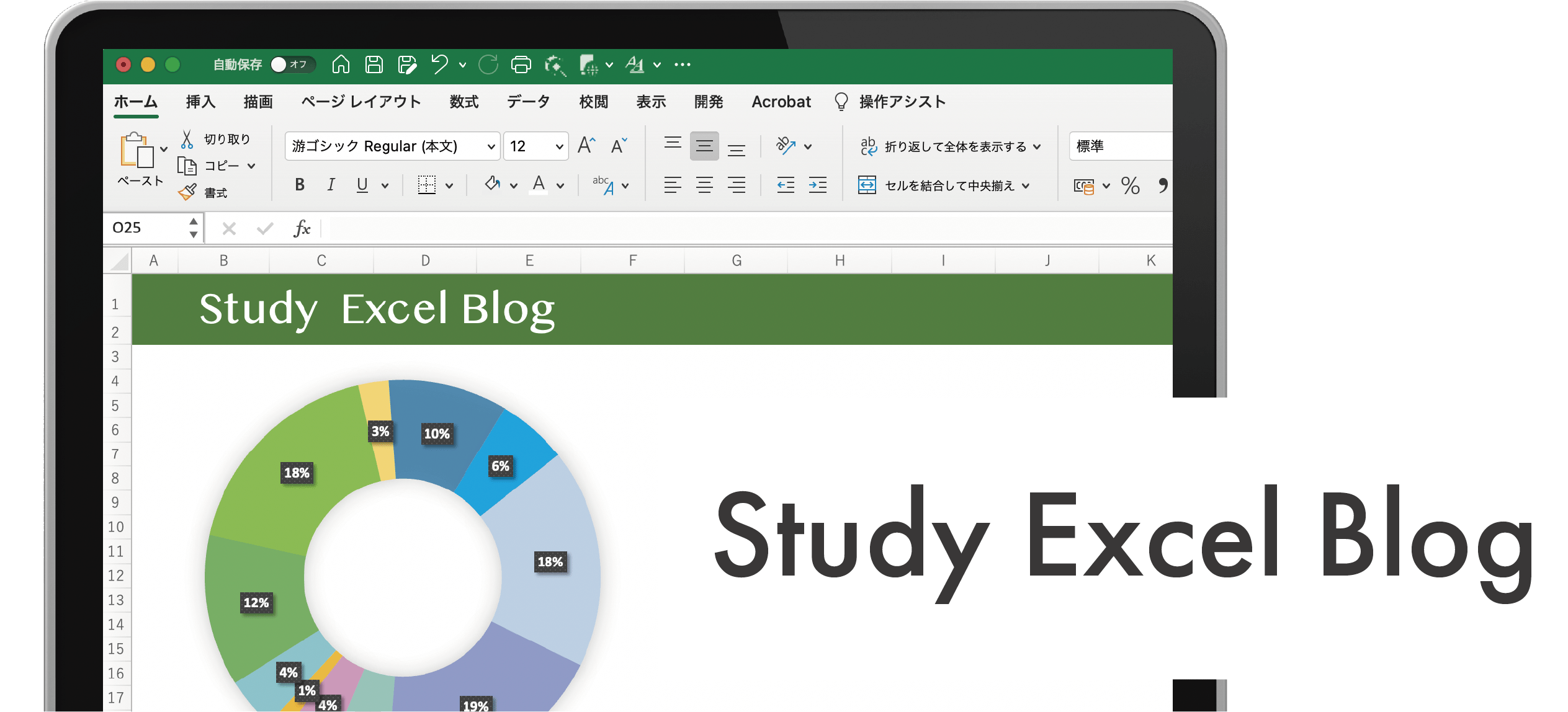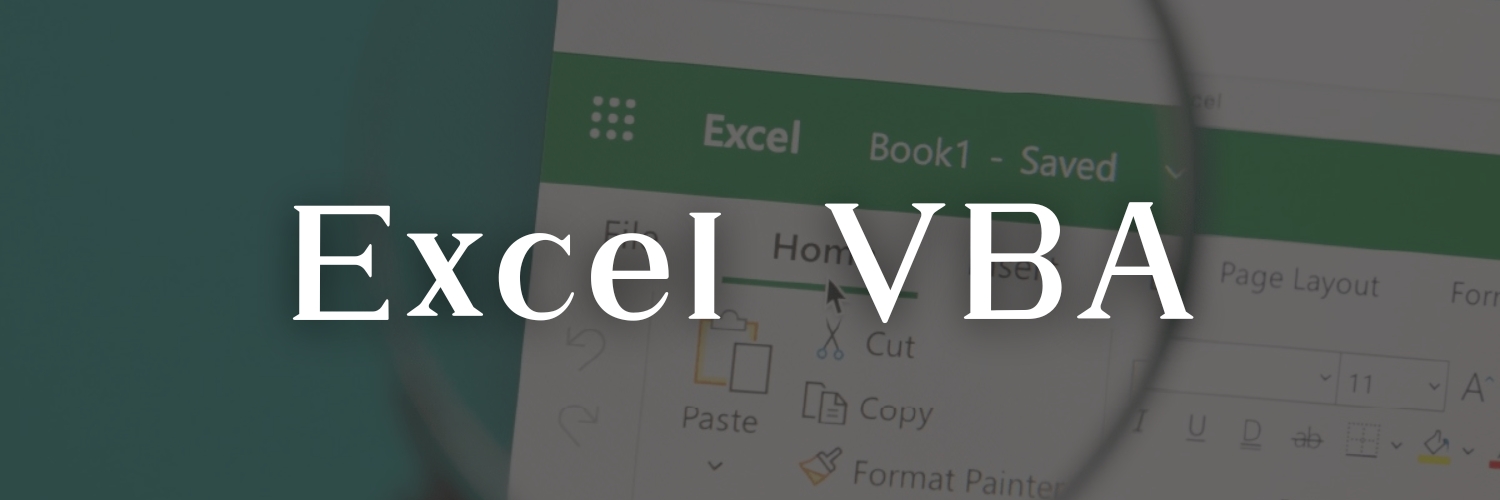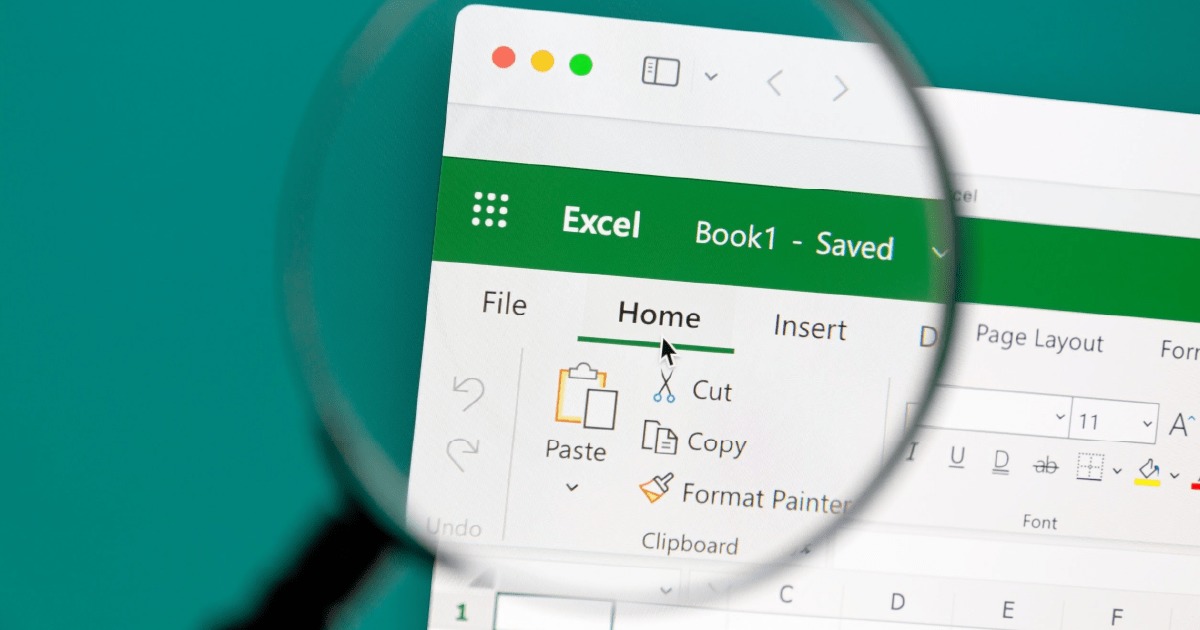まずはVBA を使えるようにしましょう。
開発タブを追加する手順
まずは、Excelで新規→空白のブックをひらいてください。
そして上のメニューに「開発」があるか確認してください。

もし「開発」が無い場合には、以下の手順で追加しましょう。
すでにある場合には、次に進んでください。
まず、メニューの「ファイルを」開いて下の方にある「オプション」を選びます。

出てきたオプション画面から、「リボンのユーザー設定」を選んで、さらに右側の「リボンのユーザー設定」で「メインタブ」を選びます。
下の方にある「開発」にチェックをいれて「OK」をクリックすると、メニューに「開発」が追加されています。
VBA エディタ画面を開く手順
メニューの「開発」を開くと、一番左に 「Visual Basic」のアイコンがあると思いますので、これをクリックしてください。
すると、Excelとは別に「Visual Basic for Applications」の窓がひらきます。
(以下の説明では「VBA画面」と呼びますね)

VBA画面がひらいたら、「F7」を押すと、プログラムを書くための窓がひらきます。
この窓を、以下の説明では「エディタ」とよびます。
一番上の部分や「□」ボタンをクリックすると、最大化して枠の中いっぱいに広がるのでひろげておいてください。
VBA 画面の簡単な説明
しばらくのあいだは、EXCELのワークシートとは絡まない簡単なプログラムをためすので、ひとまずは実行ボタンだけ覚えていてください。
上の方にある緑の▶ボタンです。
このボタンを押すと、エディタに書いたプログラムを上から順に実行していきます。
後々、他の部分の使い方も勉強して行きましょう。
次回は
ひとまず超かんたんなプログラムを動かしてみましょう