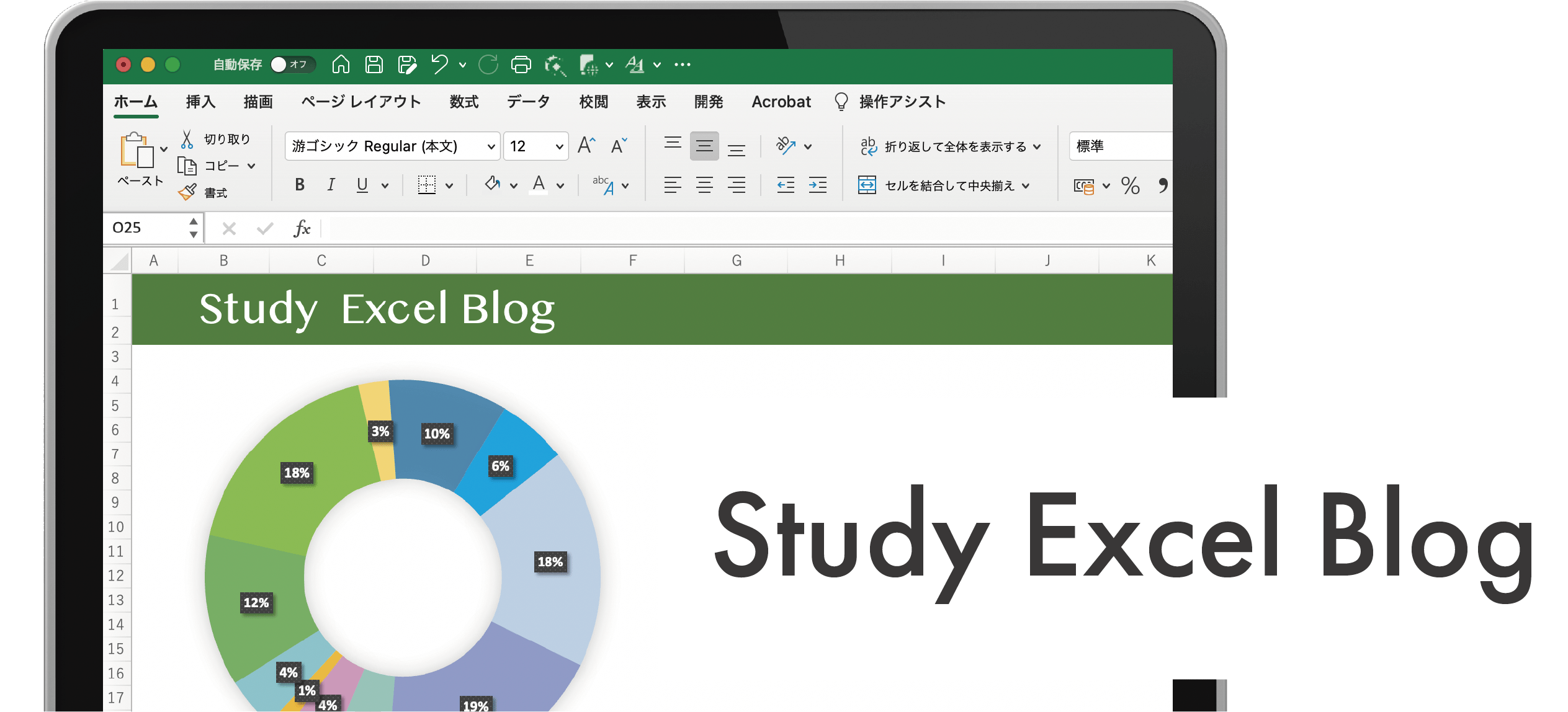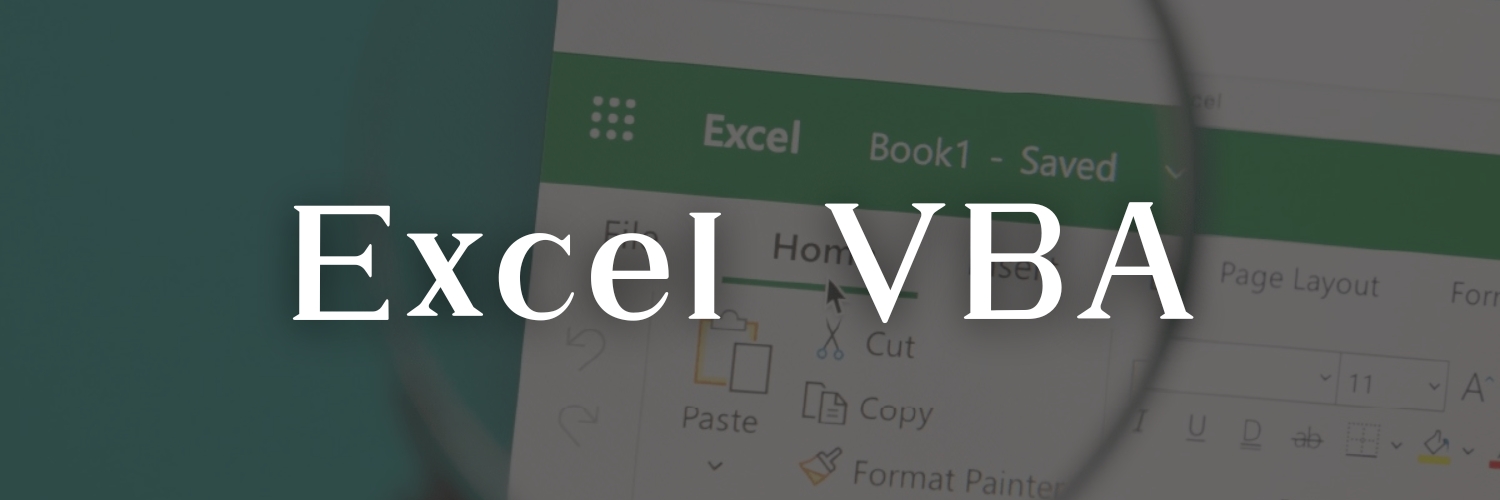セル
Excelでコピペしたときに#記号がついてうまく貼付けられないときってない?
あるある!あれイライラするよね。修正して結構時間がかかるんだよね。

エク

セル
貼り付け方にもいろいろあるんだ。説明してくね。
Excelのショートカットキー小技Ctrl→W 列幅ごとコピーしてきれいに貼りつける
こんな経験はありませんか? 表を別のシートに貼付けしたとき「#」記号がついてしまう。
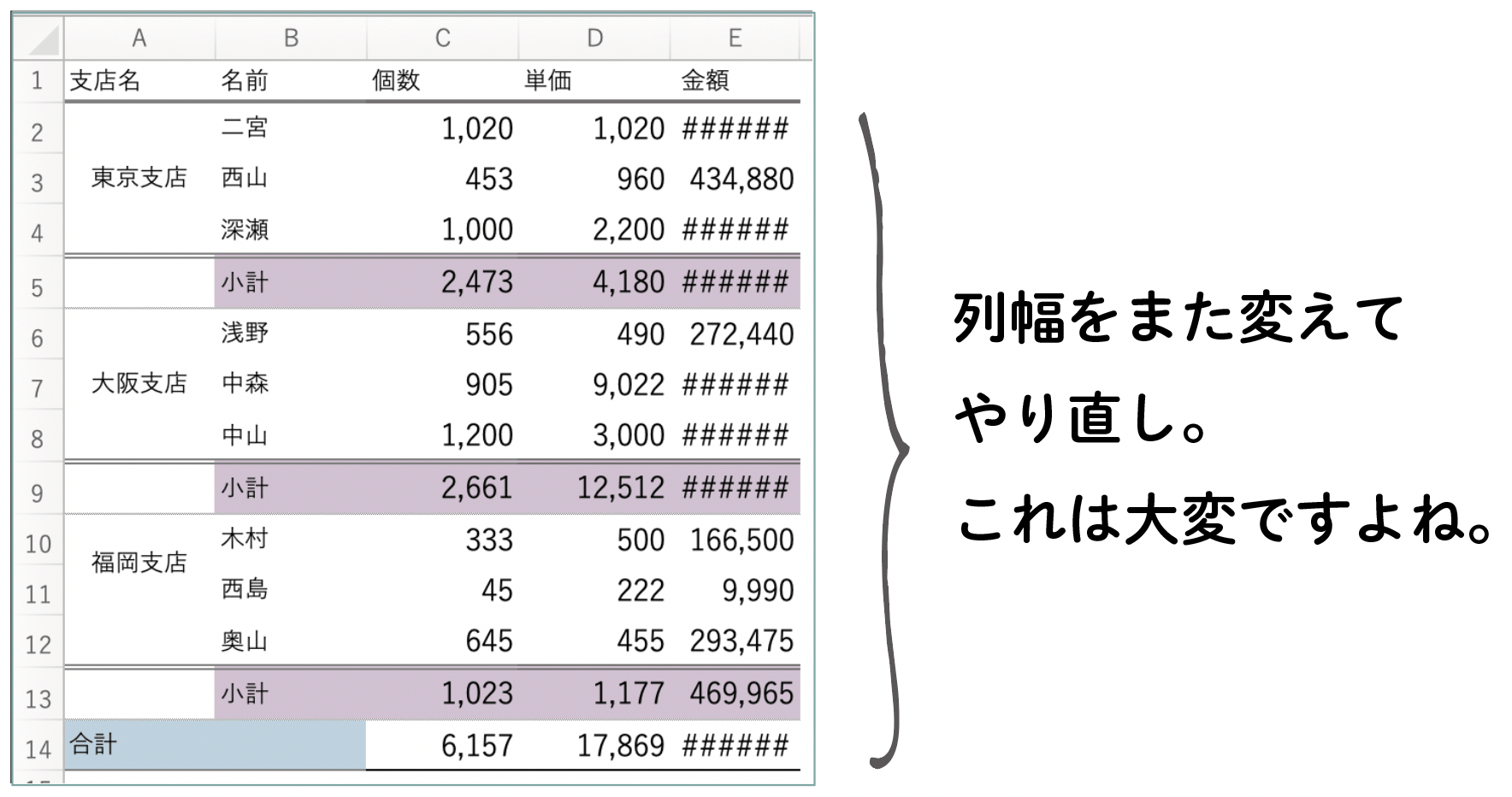
表だけをコピーせずに行全体をコピーする
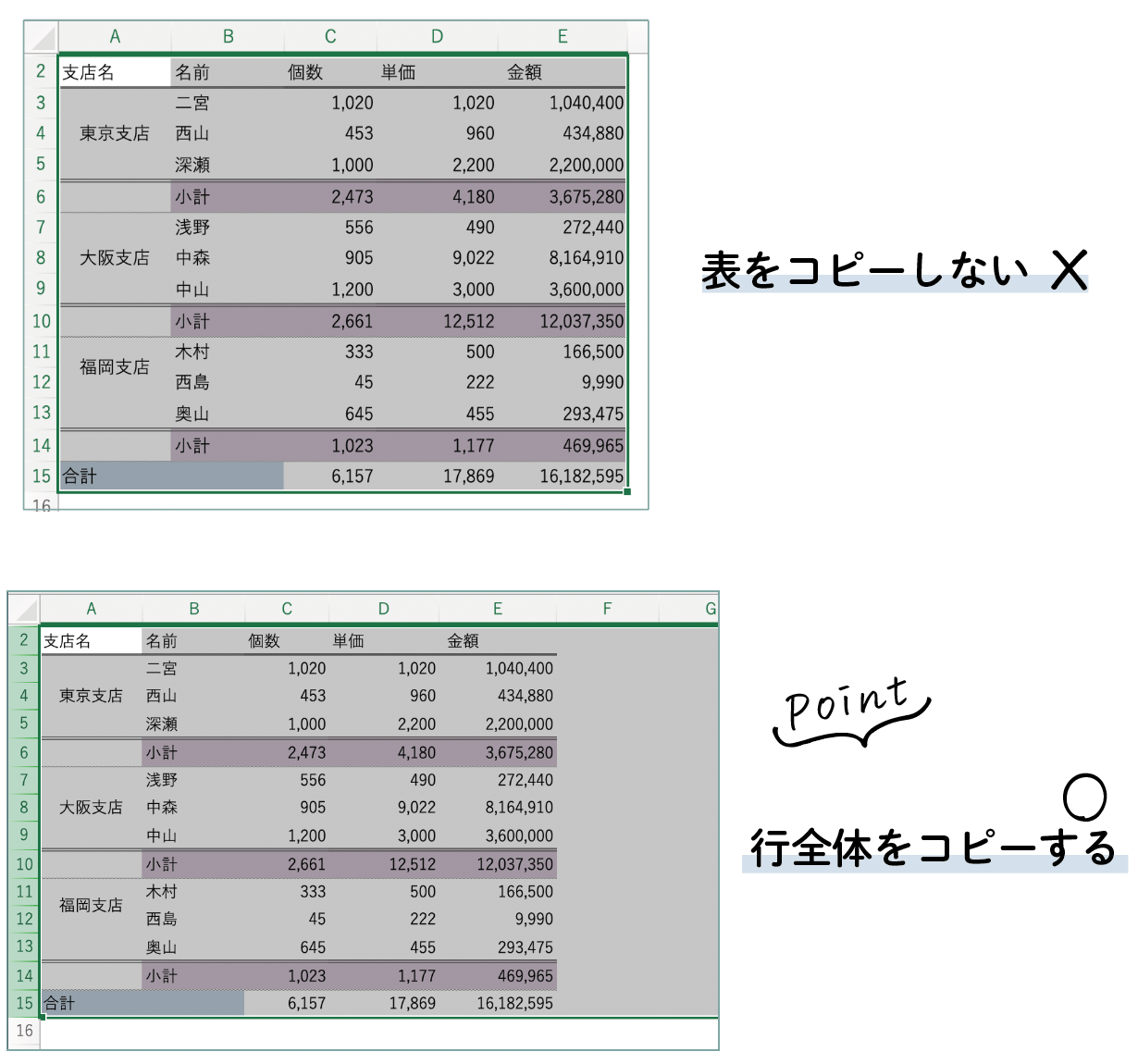
まずはそのまま、貼り付ける
コピーのショートカットキーは「Ctrl+C」 またはマウスを右クリックをしてコピーをします。 貼付けるときのショートカットキーは「Ctrl+V」または、マウスを右クリックをして貼り付けます。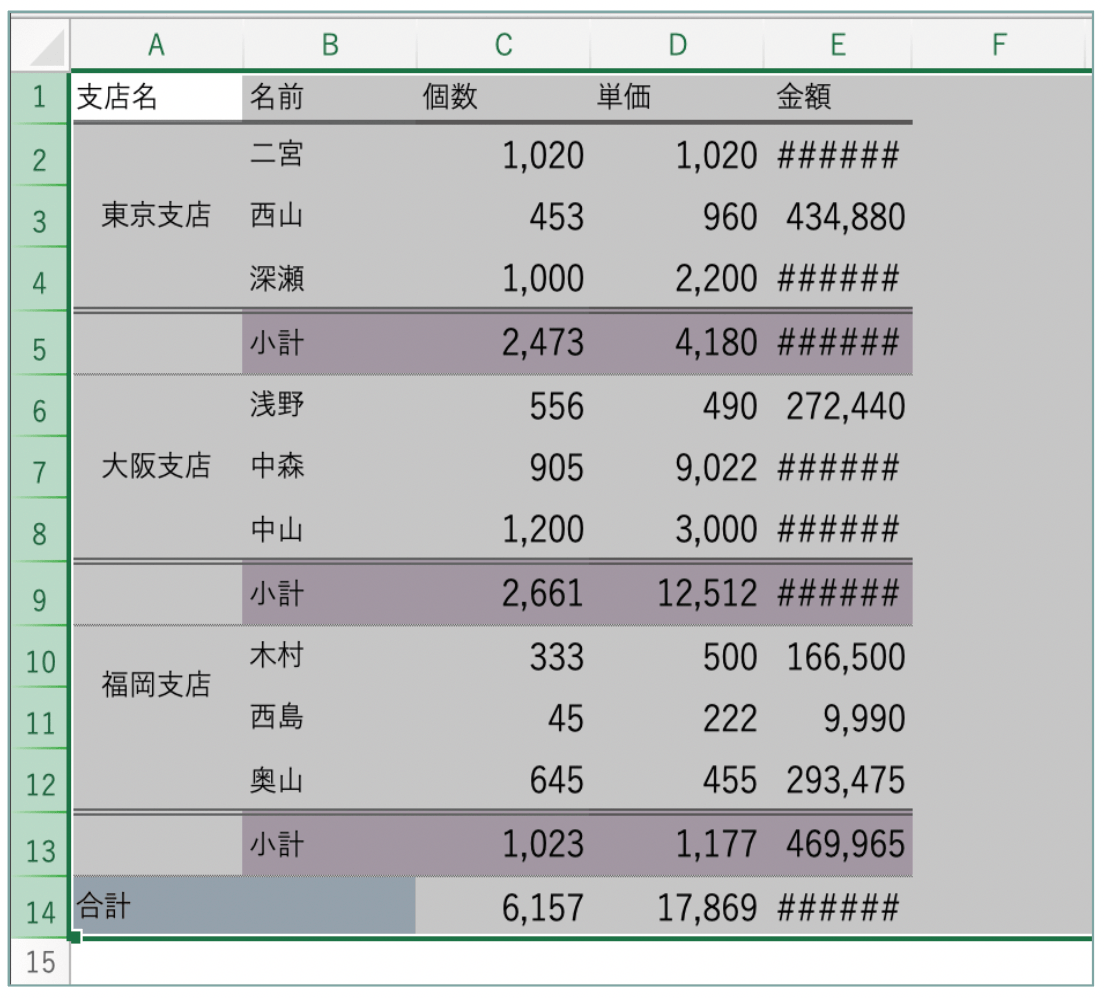
Ctrl→W
Ctrl→W
列幅を保持して貼付け
気を付けるポイント
- CtrlとWを同時押しではないので注意してください。\ Ctrlキーを押してからWを押す/
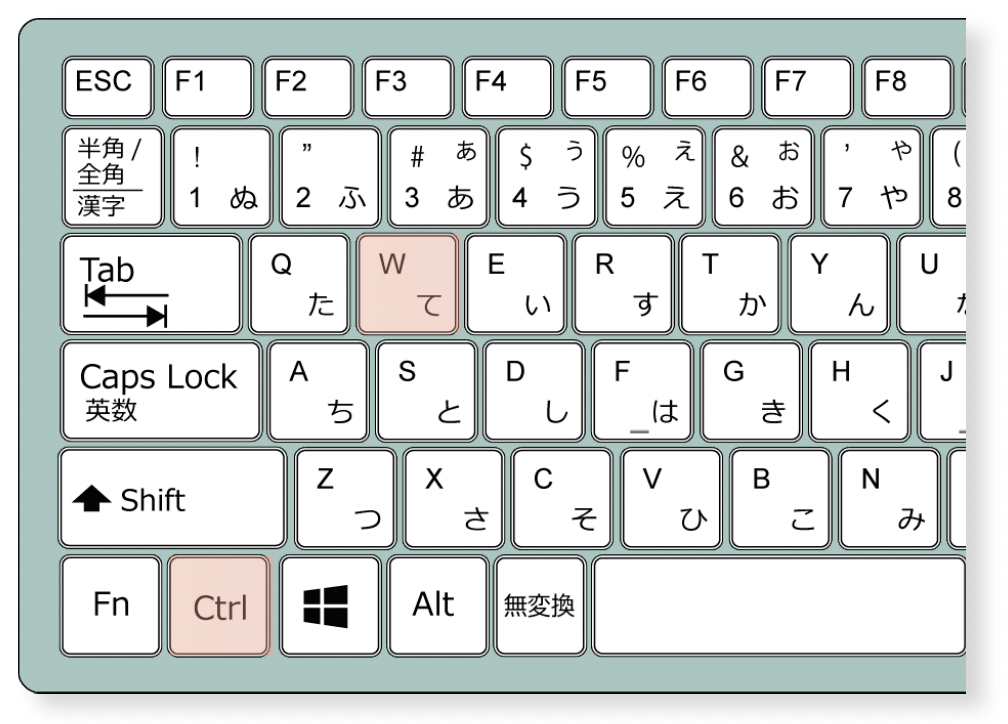
マウス操作の場合
気を付けるポイント
- 元の列幅を保持して貼付けいったん貼り付けたあとに、右下に出てくる貼付けオプションの 赤く囲んだアイコンをクリックする
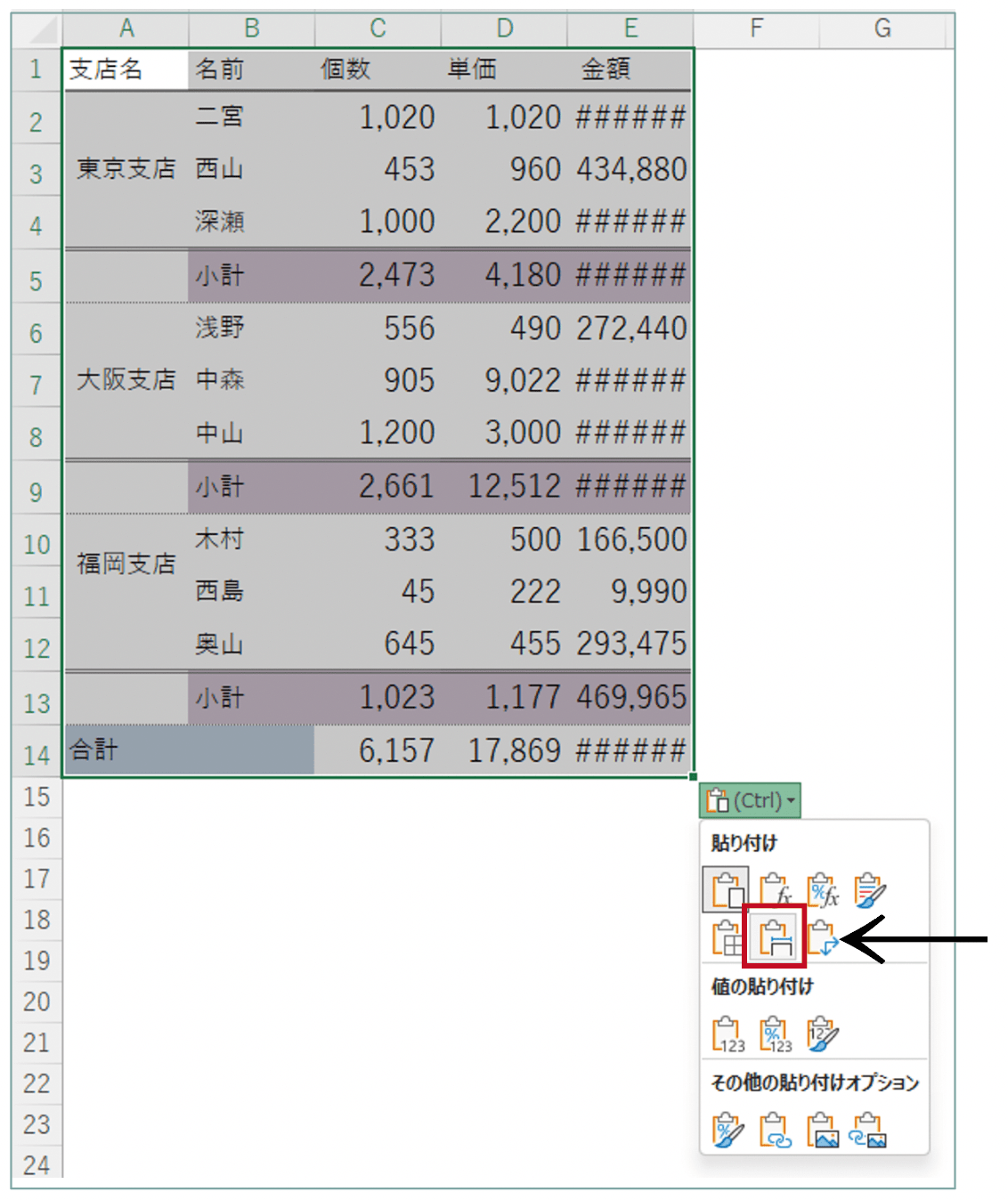
きれいに貼付けられました
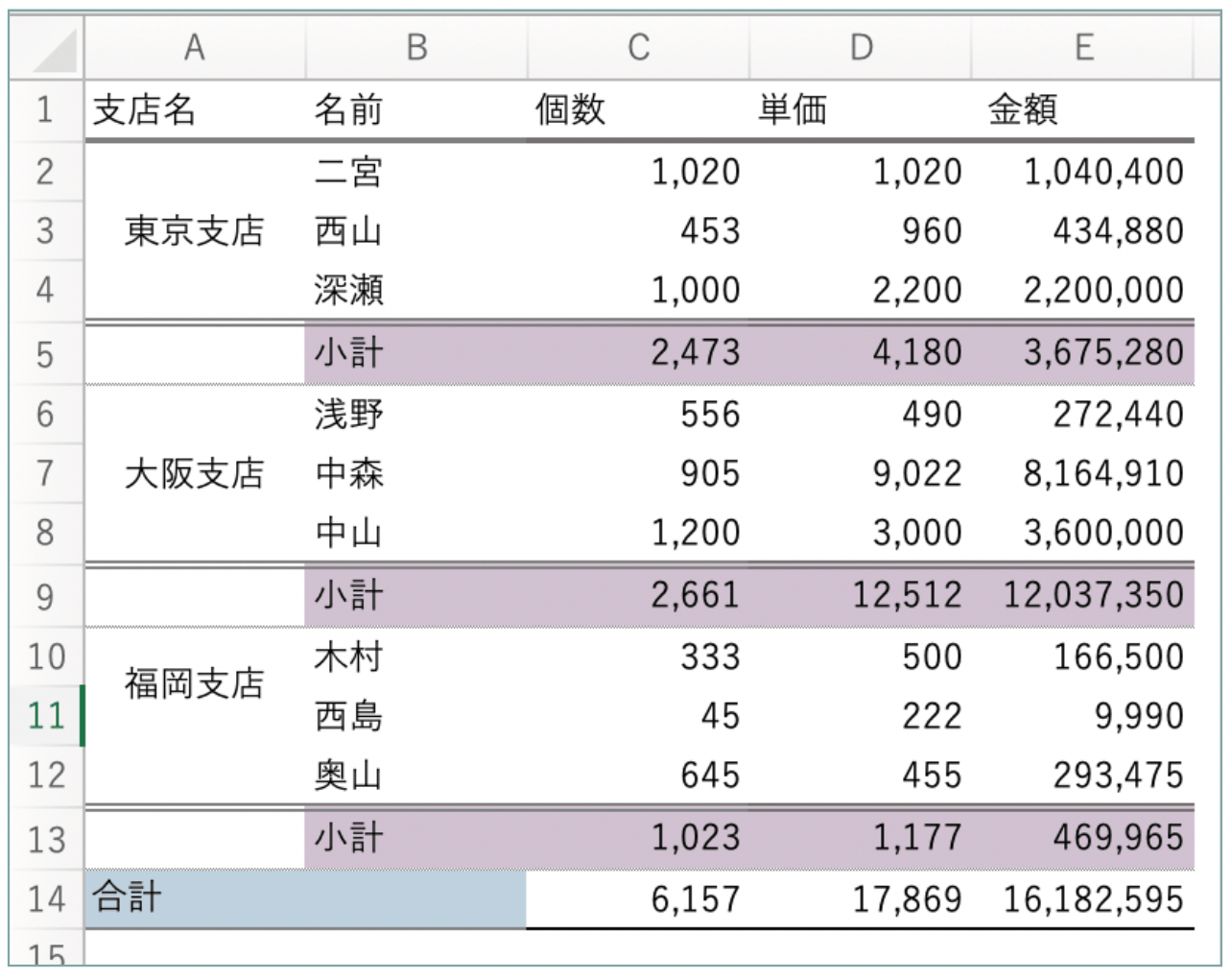
まとめ
Ctrl→W 列幅ごとコピーしてきれいに貼りつけるまとめ
-
- 項目リストを用意しておき 範囲選択→表をコピーするのではなく行ごとコピーをして別のシートに貼り付けする。
- そのまま、Ctrl→Wを押す。
- マウス操作は 貼り付けのオプションから選択をする。

セル
ショートカットキー操作でもマウス操作でもいいから
機能を使ってみるところから始めるといいよね。
これは使えそう! コピペはいつでも使うからね。

エク